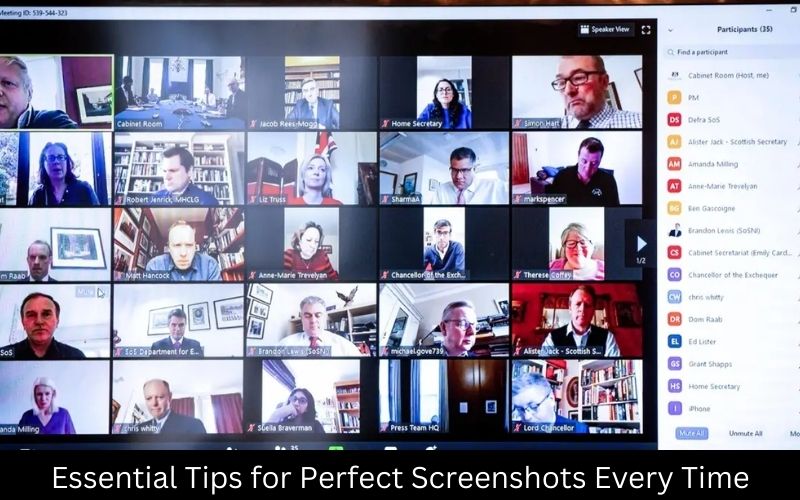In today’s digital age, if you do a screenshot ofa zoom has become an indispensable tool for virtual meetings, webinars, and online classes. Often, capturing screenshots during these sessions is essential for record-keeping, sharing information, or reviewing key points later. In this blog, we will dive into the essential tips and tricks for taking effective screenshots during Zoom meetings. Whether you’re a novice or an experienced user, you’ll find valuable information to enhance your screenshot capturing skills.
1. Understanding Zoom’s Built-in Screenshot Functionality
Zoom offers built-in screenshot functionality, making it easy to capture images without third-party tools. To take a screenshot, simply press Alt + Shift + T (Windows) or Command + Shift + T (Mac). This feature is convenient as it captures the entire meeting window, ensuring you don’t miss any details.
2. Customizing Your Screenshot Settings
Customizing your screenshot settings in Zoom can improve the clarity and relevance of your captures. Under the Zoom settings menu, navigate to the ‘Screen Share’ tab and select ‘Advanced’. Here, you can adjust the resolution and format of your screenshots to suit your needs. Higher resolution settings are ideal for detailed visuals, while lower resolutions can save storage space.
3. Using Third-Party Tools for Enhanced Features
While Zoom’s built-in tool is handy, third-party applications can offer more advanced features. Tools like Snagit, Lightshot, and Greenshot provide additional functionalities such as annotation, editing, and cloud storage integration. These tools allow you to highlight important information, blur sensitive data, and organize your screenshots effectively.
4. Keyboard Shortcuts for Efficiency
Mastering keyboard shortcuts can significantly speed up the process of taking screenshots during Zoom meetings. Here are some useful shortcuts:
- Windows: Windows Key + Print Screen saves the entire screen to the ‘Screenshots’ folder.
- Mac: Command + Shift + 4 lets you select a specific area to capture.
- Snipping Tool (Windows): Windows Key + Shift + S opens the snipping tool for more precise captures.
5. Ensuring Privacy and Compliance
When capturing screenshots during Zoom meetings, it’s crucial to consider privacy and compliance. Always inform participants if you plan to take screenshots and obtain their consent, especially in professional settings. Avoid capturing sensitive information without permission to maintain trust and confidentiality.
6. Capturing High-Quality Screenshots
For high-quality screenshots, ensure your screen resolution is set to its maximum setting. This enhances the clarity of text and images. Additionally, good lighting can improve the visibility of webcam feeds, making your screenshots clearer and more professional.
7. Organizing and Storing Your Screenshots
Efficiently organizing and storing your screenshots is vital for quick access and reference. Create dedicated folders for different projects or meetings, and use descriptive file names. Cloud storage services like Google Drive or Dropbox can be useful for backing up and sharing your screenshots with team members.
8. Using Annotations to Highlight Key Points
Annotations can make your screenshots more informative and easier to understand. Tools like Snagit and Lightshot allow you to add arrows, text, and shapes to highlight important areas. Use annotations to draw attention to key points, illustrate processes, or provide additional context.
9. Integrating Screenshots with Documentation
Integrating screenshots into your documentation can enhance the clarity and effectiveness of your content. Whether you’re creating training materials, project reports, or meeting summaries, well-placed screenshots can provide visual aids that complement your written information.
10. Troubleshooting Common Issues
Sometimes, technical issues can arise when if you do a screenshot ofa zoom during Zoom meetings. Common problems include screenshots not saving correctly or capturing the wrong window. To troubleshoot, ensure your Zoom application is updated, and check your system’s storage and permissions settings. Rebooting your computer can also resolve many minor glitches.
11. Leveraging Dual Monitors for Better Screenshots
If you use dual monitors, you can enhance your screenshot capturing experience during Zoom meetings. By keeping your Zoom meeting on one screen and your notes or other relevant documents on the other, you can easily capture both meeting content and reference material. This setup allows for more comprehensive and organized screenshots, which can be especially useful for creating detailed reports or tutorials.
12. Automating Screenshot Capture
For those who need to capture screenshots at regular intervals during a Zoom meeting, automation tools can be a lifesaver. Programs like AutoHotkey for Windows or Automator for Mac can be configured to take screenshots automatically at specified time intervals. This is particularly beneficial for long meetings or webinars where manual capturing might be impractical. Automated screenshots ensure you don’t miss any critical moments and allow you to focus more on the meeting itself rather than the technical aspects of capturing images.
Conclusion
if you do a screenshot ofa zoom meetings is a valuable skill that can aid in documentation, information sharing, and record-keeping. By understanding Zoom’s built-in functionalities, utilizing third-party tools, and following best practices for privacy and quality, you can enhance your screenshot capturing capabilities. With these essential tips and tricks, you’ll be well-equipped to capture and utilize screenshots effectively in your Zoom meetings.