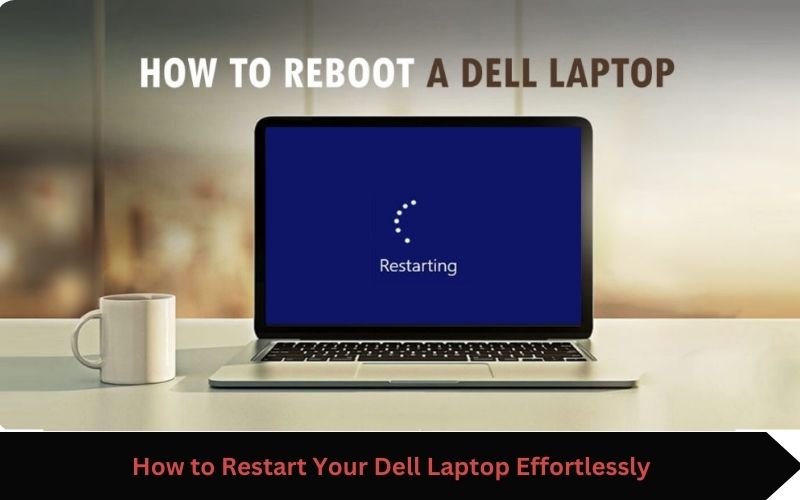Restarting your Dell laptop is a basic yet essential task that can resolve many common issues and keep your system running smoothly. In this guide, we will walk you through the simple steps to restart your Dell laptop effortlessly. Whether you’re a seasoned user or a newcomer to Dell laptops, these steps are designed to be user-friendly and straightforward.
Restarting Matters
Restarting your laptop helps in clearing the system’s temporary memory, resolving software glitches, and improving overall performance. It’s a quick fix for many issues, and incorporating it into your routine can contribute to a more stable computing experience.
Save Your Work
Be cautious to save any unsaved work before starting over. This ensures that you don’t lose important data during the process.
Close Applications
Close all open applications and programs. This step prevents potential conflicts and ensures a smoother restart.
Locate the Start Menu
Click on the Start Menu icon in the bottom left corner of your screen. This is where you’ll find the options to restart your Dell laptop.
Click on the Power Icon
In the Start Menu, locate the Power icon. Typically, a circle with a vertical line represents it. This symbol can be clicked to display the power options..
Choose “Restart”
From the power options menu, select the “Restart” option. Your Dell laptop will restart as a result of this.
Wait for the Restart
Once you’ve selected the restart option, your Dell laptop will begin the restart process. Be patient and allow the system to complete the necessary steps.
Check for Updates
After the restart, take a moment to check for any pending updates. Keeping your laptop’s operating system and software up to date is crucial for optimal performance.
Test Your Laptop
After the restart and any necessary updates, test your laptop to ensure that everything is functioning as expected. Open a few applications and browse the internet to confirm that the restart resolved any issues you may have been experiencing.
Tips for a Successful Restart
Regular Restarts
Consider restarting your laptop regularly to prevent the accumulation of temporary files and ensure peak performance.
Automatic Updates
Enable automatic updates to keep your operating system and software up to date without manual intervention.
Peripheral Devices
Disconnect external devices before restarting to avoid potential conflicts.
Power Source
If possible, ensure that your laptop is connected to a power source during the restart process.
Check for Dell-Specific Tools
Dell laptops often come with pre-installed utilities that can assist in system maintenance. Check for tools like Dell SupportAssist, which may provide additional options for troubleshooting and optimizing your laptop’s performance.
Advanced Restart Options
If you encounter persistent issues, you can access advanced restart options by holding down the Shift key while clicking on the “Restart” option. This allows you to troubleshoot problems, access the BIOS menu, or initiate a system restore if needed.
Task Manager Restart
In situations where your laptop becomes unresponsive, you can open the Task Manager by pressing “Ctrl + Shift + Esc.” From there, right-click on the unresponsive application or process and choose “Restart.” This can be a quicker solution for isolated issues.
Safe Mode Restart
If your laptop is experiencing issues that seem related to installed software or drivers, consider restarting it in Safe Mode. This mode loads only essential drivers and can help you identify and fix software-related problems. You can access Safe Mode through the advanced startup options or by holding the Shift key while clicking “Restart.”
Review Startup Programs
Over time, your laptop may accumulate a list of startup programs that launch when the system boots up. Some of these may not be necessary and can slow down your laptop’s startup process. Review and disable unnecessary startup programs through the Task Manager to improve boot times.
Conclusion
Restarting your Dell laptop is a simple yet powerful solution to many common issues. By following these easy steps, you can ensure that your laptop runs smoothly and efficiently. Incorporate regular restarts into your routine, stay updated on software, and enjoy a hassle-free computing experience with your Dell laptop.
If you want to read mor informative blogs then follow the AI Indies.