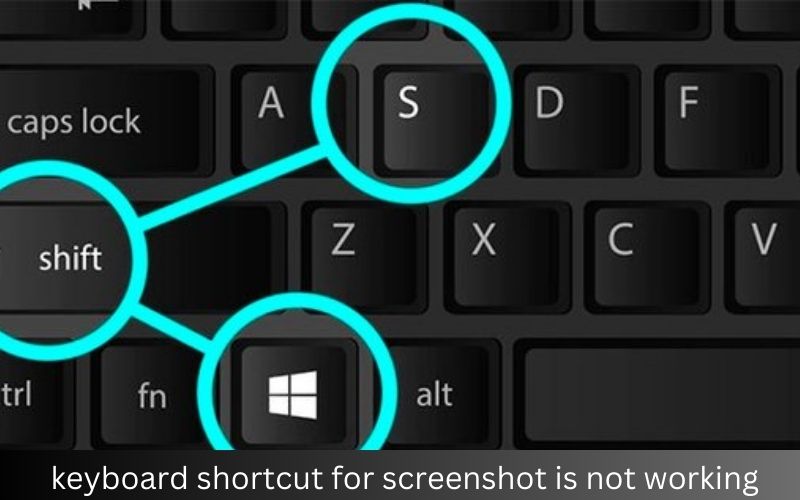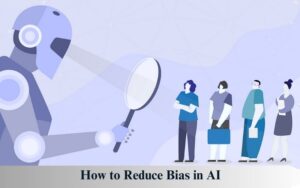The Ultimate Fix: Keyboard Shortcut for Screenshot Not Working? Here’s What to Do
In today’s fast-paced digital world, taking screenshots is an essential task for many users. Whether you’re capturing important information, saving a funny meme, or documenting a bug, keyboard shortcuts are usually the quickest way to get the job done. However, when these shortcuts fail, it can be frustrating. If you’re dealing with a keyboard shortcut for screenshot that’s not working, don’t panic.
Check Your Keyboard Shortcut Settings
The first step in resolving your screenshot shortcut problem is to check your keyboard shortcut settings. Different operating systems and applications may have unique shortcuts, and these can sometimes be customized or changed accidentally.
- Windows: On Windows, the default screenshot shortcut is PrtScn (Print Screen), Alt + PrtScn, or Windows Key + Shift + S for Snip & Sketch. To check or modify these settings, go to Settings > Ease of Access > Keyboard. Ensure that the shortcut is enabled and correctly configured.
- Mac: For macOS, screenshots are usually taken with Command + Shift + 3 or Command + Shift + 4. To verify or change these settings, open System Preferences > Keyboard > Shortcuts and select Screenshots. Confirm that the shortcuts are set to the default or as per your preference.
Verify Application-Specific Shortcuts
Certain applications may override or use their own keyboard shortcuts for screenshots. If you’re using specialized software for screenshots or screen recording, such as Snagit or Greenshot, ensure that these applications are not conflicting with your system shortcuts. Open the application settings and check the configured shortcuts to ensure they’re not causing the issue.
Restart Your Computer
Sometimes, a simple restart can resolve keyboard shortcut issues. Restarting your computer can refresh system processes and reset any temporary glitches that might be affecting your keyboard shortcuts. Give this a try and see if it resolves your screenshot shortcut problem.
Update Your Operating System
An outdated operating system can lead to compatibility issues, including problems with keyboard shortcuts. Make sure your OS is up-to-date to ensure all features and shortcuts are functioning correctly.
- Windows: Go to Settings > Update & Security > Windows Update and check for updates.
- Mac: Navigate to System Preferences > Software Update to check for macOS updates.
Check for Conflicting Software
Certain software programs, especially those that manage or alter keyboard inputs, can conflict with your screenshot shortcuts. For example, key remapping tools or custom keyboard utilities might be intercepting your screenshot commands. Disable or uninstall any such software temporarily to see if it resolves the issue.
Verify Your Keyboard
A malfunctioning keyboard can also be the culprit behind your screenshot shortcut problems. Test your keyboard with other shortcuts to ensure it’s working properly. If some keys are not responding, consider cleaning the keyboard or using an alternative one to check if the issue persists.
Reconfigure or Reset Shortcuts
If none of the above solutions work, you may need to reconfigure or reset your keyboard shortcuts. Both Windows and macOS allow you to customize or reset shortcuts to their default settings. Here’s how:
- Windows: Go to Settings > Ease of Access > Keyboard, and you can adjust or reset the shortcuts from there.
- Mac: Open System Preferences > Keyboard > Shortcuts and click the ‘Restore Defaults’ button to reset all shortcuts.
Use Built-in Troubleshooters
Many operating systems come with built-in troubleshooters that can help diagnose and fix issues with keyboard shortcuts. For Windows, you can use the Keyboard Troubleshooter found under Settings > Update & Security > Troubleshoot. For macOS, you might need to use Disk Utility to check for system issues that could be affecting shortcuts.
Reinstall or Update Your Screenshot Tool
If you’re using a dedicated screenshot tool, such as Snagit, Lightshot, or Greenshot, it’s possible that the issue lies within the application itself. Bugs or compatibility issues within these tools can sometimes cause the keyboard shortcuts to stop working.
- Reinstall the Application: Try uninstalling and then reinstalling the screenshot tool.Ensure you download the latest version from the official website to avoid compatibility issues.
- Check for Updates: Software developers frequently release updates to fix bugs and improve performance. Check for updates within the application or on the developer’s website. Installing the latest version can resolve issues related to keyboard shortcuts and improve overall functionality.
Conclusion
Encountering issues with your keyboard shortcut for screenshots can be frustrating, but with these troubleshooting steps, you can quickly identify and resolve the problem. From checking shortcut settings to updating your operating system and verifying keyboard functionality, these methods will help restore your screenshot capabilities. For more tips and solutions on common tech issues, keep visiting The Ultimate Fix. If you continue experiencing problems or have other tech-related questions, don’t hesitate to seek professional support.