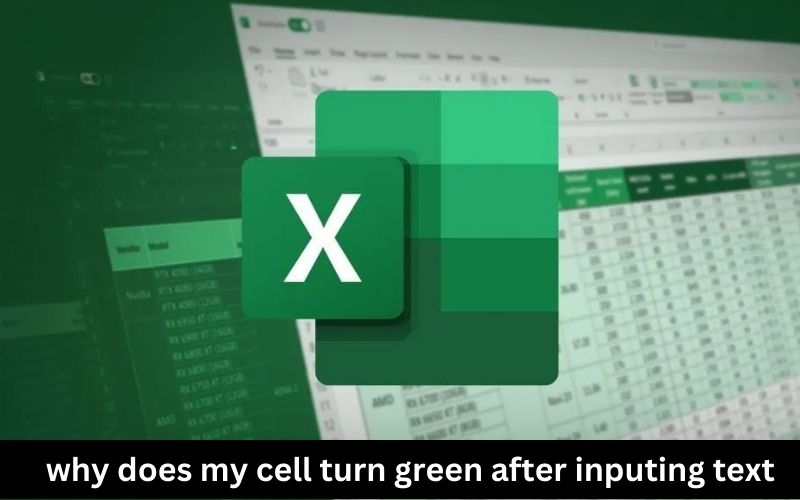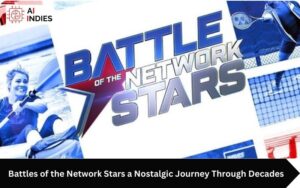In the world of spreadsheets, encountering unexpected changes why does my cell turn green after inputing text can be frustrating and confusing. One common issue users face is cells turning green after inputting text. This blog delves into the possible reasons behind this phenomenon and offers solutions to help you regain control over your spreadsheet experience.
Understanding Conditional Formatting
New Information: Conditional formatting is a powerful tool in spreadsheet applications like Microsoft Excel and Google Sheets. It allows you to apply specific formatting to cells based on their content. When a cell turns green after entering text, it is often due to conditional formatting rules set by you or another user.
Solution: To identify and modify these rules, navigate to the conditional formatting options in your spreadsheet program. In Excel, go to the “Home” tab, click on “Conditional Formatting,” and choose “Manage Rules.” In Google Sheets, select “Format” > “Conditional formatting.” Here, you can review and adjust the rules to prevent unwanted color changes.
Data Validation Settings
New Information: Data validation ensures that only certain types of data can be entered into a cell. Sometimes, when data validation is set up, specific inputs might trigger a visual indicator, such as the cell turning green, to signal correct or acceptable data entry.
Solution: Check the data validation settings by selecting the affected cell and navigating to the data validation options. In Excel, go to the “Data” tab and click on “Data Validation.” In Google Sheets, choose “Data” > “Data validation.” Adjust the criteria to align with your needs or remove the validation if it’s unnecessary.
Cell Shading and Formatting
New Information: Cells may also turn green due to manual shading or formatting applied to specific cells or ranges. This can happen inadvertently when copying and pasting data from other sources.
Solution: To clear unwanted formatting, select the green cell, right-click, and choose “Format Cells” in Excel or “Clear formatting” in Google Sheets. This action will remove any manual formatting, including cell shading, restoring the default appearance.
Tracked Changes and Collaboration
New Information: In collaborative environments, tracked changes or comments might cause cells to change color. When multiple users edit a document, these visual cues help track modifications and inputs from different contributors.
Solution: Review the document’s revision history or track changes log. In Excel, go to “Review” > “Track Changes” > “Highlight Changes.” In Google Sheets, select “File” > “Version history” > “See version history.” By understanding who made changes and why, you can resolve the issue collaboratively.
Scripts and Macros
New Information: Custom scripts and macros can automate tasks within your spreadsheet. However, they might also cause unintended changes, such as cells turning green when specific conditions are met.
Solution: Investigate any scripts or macros associated with your spreadsheet. In Excel, press “Alt + F11” to open the Visual Basic for Applications (VBA) editor. In Google Sheets, navigate to “Extensions” > “Apps Script.” Review the code to identify and modify the instructions responsible for the color change.
Software Bugs and Updates
New Information: Occasionally, software bugs or updates can introduce unexpected behavior in spreadsheet applications. While less common, these issues might cause cells to turn green without any apparent reason related to formatting or validation.
Solution: Ensure your spreadsheet software is up-to-date. Check for updates and install them if available. If the problem persists, consider reaching out to the software’s support team or community forums for assistance. Reporting bugs can help developers address and fix these issues in future updates.
User-Specific Preferences and Themes
New Information: Some spreadsheet applications allow users to customize themes and preferences, including default cell colors. If your cell turns green, it might be due to a user-specific theme or preference that was set intentionally or accidentally.
Solution: Explore the application’s settings to review and adjust themes or preferences. In Excel, go to “File” > “Options” > “General” and explore the “Personalize your copy of Microsoft Office” section. In Google Sheets, select “Format” > “Theme” and review the options available. Adjust the settings to match your desired appearance.
Conclusion
Encountering why does my cell turn green after inputing text after inputting text can be perplexing, but understanding the underlying reasons can help you resolve the issue efficiently. Whether it’s conditional formatting, data validation, manual shading, collaborative changes, scripts, software bugs, or user preferences, each cause has a specific solution. By following the steps outlined in this blog, you can regain control over your spreadsheet and ensure it functions as intended.