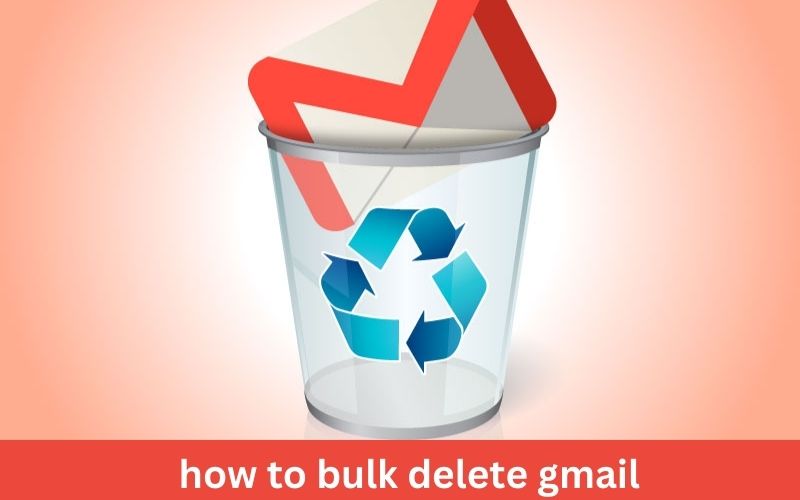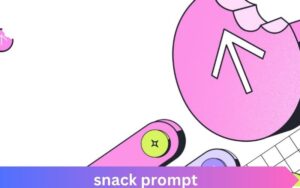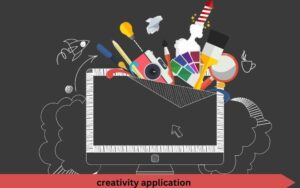How to Bulk Delete Gmail: Step-by-Step Guide to Declutter Your Inbox
Keeping your Gmail inbox organized can sometimes feel like an overwhelming task, especially when it’s cluttered with old emails and messages you no longer need. If you’re looking to streamline your Gmail account and remove large volumes of emails efficiently, you’ve come to the right place. In this guide, we’ll walk you through several effective methods to bulk delete Gmail messages, making your inbox cleaner and more manageable.
1. Use Gmail’s Built-In Search and Delete Function
Gmail’s search functionality is a powerful tool for bulk email deletion. By using specific search queries, you can easily locate and delete groups of emails.
Steps:
- Open Gmail and enter relevant search terms in the search bar. For example, you can use keywords like “older_than:1y” to find emails older than a year.
- Once the search results appear, click the checkbox at the top to select all emails on the current page.
- Click the “Select all conversations that match this search” link if you want to delete all emails that match your search criteria.
2. Leverage Labels and Filters for Bulk Actions
Labels and filters are excellent for managing and deleting emails in bulk. By applying labels to emails and setting up filters, you can automate the organization and deletion of messages.
Steps:
- Go to the Gmail settings by clicking on the gear icon and selecting “See all settings.”
- Enter criteria for the filter, such as sender, keywords, or date range. Click on “Create filter” and then choose “Apply the label” or “Delete it” depending on your needs.
- For labels, go to the sidebar, click on the label, select all emails, and then click the trash can icon.
3. Use Gmail’s “Select All” Feature
If you want to delete a large number of emails from a specific folder or label, Gmail’s “Select all” feature makes the process straightforward.
Steps:
- Navigate to the folder or label containing the emails you wish to delete.
- Click the “Select all conversations in [folder/label]” link to include all emails within the folder or label.
4. Utilize Third-Party Tools and Extensions
Several third-party tools and browser extensions can help you manage and bulk delete Gmail messages more efficiently. These tools offer advanced features and streamlined processes for handling large volumes of emails.
Recommended Tools:
- Clean Email: This tool organizes and deletes emails based on criteria such as sender, time, and type.
- Mailstrom: Mailstrom groups emails into clusters for easier management and deletion.
- Gmail Cleanup Tool: This browser extension provides options for mass deleting emails based on filters and search criteria.
5. Empty the Trash Folder Regularly
Deleted emails are moved to the Trash folder, where they remain for 30 days before being permanently removed. To ensure that your inbox remains clutter-free, make it a habit to empty the Trash folder regularly.
Steps:
- Click on the “Trash” label in the sidebar.
- Click the “Empty Trash now” link to permanently delete all emails in the Trash folder.
6. Review and Manage Email Subscriptions
Often, clutter in your inbox comes from numerous subscription emails and newsletters. Unsubscribing from unwanted newsletters can significantly reduce the number of emails you need to delete.
Steps:
- Open an email from a subscription or newsletter.
7. Automate Email Deletion with Google Apps Script
Google Apps Script allows you to create custom scripts to automate tasks in Gmail, including bulk deletion of emails. This powerful tool can be tailored to fit your specific needs and streamline your inbox management.
Steps:
- Go to Google Apps Script by visiting Google Apps Script.
- Click on “New Project” to start a new script.
Copy and paste the following sample code into the script editor:
javascript
Copy code
function deleteOldEmails() {
var threads = GmailApp.search(‘older_than:1y’); // Adjust the search query as needed
GmailApp.batchDeleteThreads(threads);
}
Conclusion
Cleaning up your Gmail inbox can greatly enhance your productivity and overall email management experience. By utilizing Gmail’s built-in search features, labels, filters, and third-party tools, you can efficiently bulk delete unwanted emails and keep your inbox organized. Regular maintenance, such as emptying the Trash folder and managing subscriptions, will help you maintain a clutter-free email environment. Follow these steps, and you’ll have a cleaner, more manageable Gmail inbox in no time.