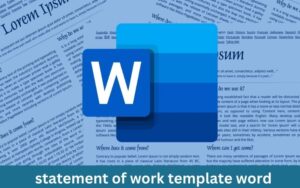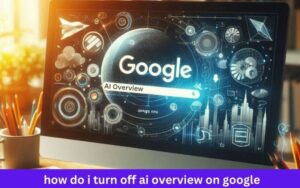Discover Excel Functions Similar to Google Sheets’ IMPORTDATA
In the realm of data analysis, Excel and Google Sheets stand out as two of the most popular tools. While Google Sheets boasts the versatile IMPORTDATA function, Excel users often seek comparable functionalities to streamline their workflow. This blog will uncover the Excel equivalents of Google Sheets’ IMPORTDATA, providing insights and step-by-step instructions for efficient data importation.
Understanding Google Sheets’ IMPORTDATA
Before diving into Excel’s alternatives, it’s crucial to understand what Google Sheets’ IMPORTDATA function offers. IMPORTDATA enables users to fetch data from a given URL and populate it directly into the spreadsheet. This function is incredibly useful for pulling in data from CSV files, online databases, or public APIs, saving time and reducing manual data entry errors.
Excel’s Power Query: The Ultimate Data Import Tool
Excel’s Power Query is a robust tool that mirrors the functionality of IMPORTDATA. It allows users to connect, combine, and refine data across a wide range of sources. Here’s how you can leverage Power Query:
- Launch Power Query: Navigate to the ‘Data’ tab and select ‘Get Data’. From here, choose the data source you want to connect to, such as ‘From Web’ for importing data from a URL.
- Configure the Connection: Enter the URL of the data source and configure any necessary settings, such as authentication or specific data ranges.
- Load and Transform Data: Power Query lets you preview the data before loading it into Excel. You can perform transformations, like filtering rows, renaming columns, or changing data types, ensuring the data meets your needs.
- Load to Excel: Once the data is ready, load it into your Excel workbook. Power Query keeps the connection active, allowing you to refresh the data with a single click.
Using the WEBSERVICE Function
Another powerful alternative is the WEBSERVICE function, which retrieves data directly from a web service. Here’s how to use it:
- Enter the Function: In a cell, type =WEBSERVICE(“your URL here”). Replace “your URL here” with the actual URL of the web service.
- Handle JSON/XML Data: If the data is in JSON or XML format, you may need to use additional functions like FILTERXML to parse the data correctly.
- Automate Updates: Combine WEBSERVICE with Excel’s built-in automation tools to periodically refresh the data, ensuring you always have the latest information.
Importing CSV Files with VBA
For those who prefer automation via scripting, VBA (Visual Basic for Applications) offers a powerful method to import CSV files, similar to IMPORTDATA. Here’s a simple VBA script to get you started:
vba
Copy code
Sub ImportCSV()
Dim ws As Worksheet
Set ws = ThisWorkbook.Sheets(“Sheet1”) ‘ Change to your sheet name
With ws.QueryTables.Add(Connection:=”TEXT;C:\path\to\your\file.csv”, Destination:=ws.Range(“A1”))
.TextFileParseType = xlDelimited
.TextFileCommaDelimiter = True
.Refresh
End With
End Sub
- Edit the Script: Update the Connection string to point to your CSV file and the Destination to your desired worksheet and cell.
- Run the Script: Open the VBA editor (Alt + F11), paste the script into a new module, and run it. The data will populate your specified worksheet.
Utilizing External Data Connections
Excel’s ability to create external data connections is another alternative to IMPORTDATA. You can link Excel to various data sources, including SQL databases, web queries, and other spreadsheets. Here’s a quick guide:
- Create a Connection: Go to the ‘Data’ tab and select ‘From Other Sources’. Choose the appropriate data source, such as ‘From SQL Server’ or ‘From OData Data Feed’.
- Configure and Import: Follow the prompts to configure the connection settings. You can often specify query parameters or filters to tailor the imported data.
- Refresh Data: Once connected, Excel can automatically refresh the data, ensuring your spreadsheet always has up-to-date information.
Conclusion
While Google Sheets’ IMPORTDATA function is highly useful, Excel offers a variety of powerful alternatives that can achieve similar results. By leveraging tools like Power Query, the WEBSERVICE function, VBA scripting, and external data connections, you can efficiently import and manage data in Excel. Embrace these functionalities to enhance your data workflows and improve productivity.
In conclusion, exploring Excel functions similar to IMPORTDATA opens up a realm of possibilities for data enthusiasts and professionals alike. By incorporating these methods into your daily routine, you can streamline your data import processes and focus on what truly matters – analyzing and making data-driven decisions.