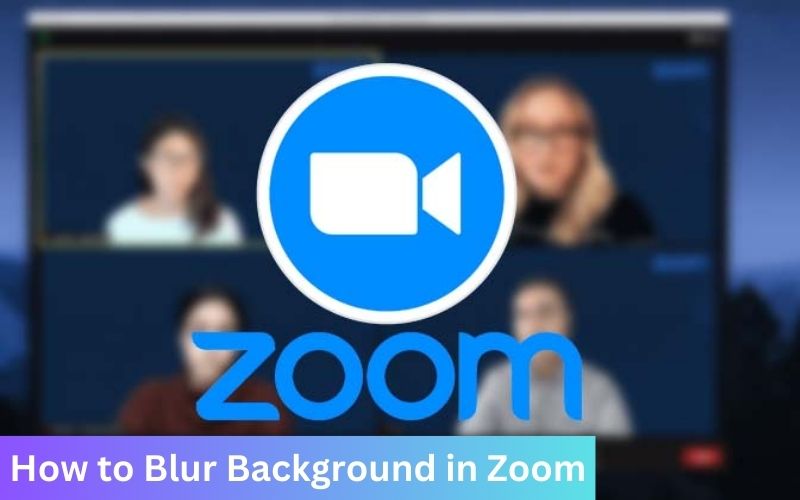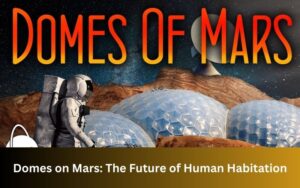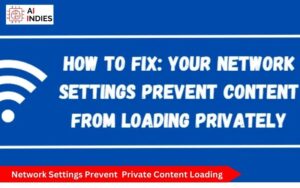In today’s digital age, online meetings have become the norm for work, school, and social gatherings. Zoom, a popular video conferencing platform, offers several features to enhance your meeting experience, including the ability to blur your background. This feature is useful if you want to maintain privacy, hide a cluttered space, or simply keep the focus on yourself during a meeting. Here’s how you can easily blur your background in Zoom:
Using Zoom Desktop Client (Windows/Mac)
- Start or Join a Meeting: Open the Zoom desktop client on your computer and start or join a meeting.
- Click on Settings (Gear Icon): In the meeting window, locate the ‘Settings’ icon (gear icon) in the top right corner of the Zoom window and click on it.
- Navigate to Background & Filters: In the settings menu, click on ‘Background & Filters’ on the left-hand side.
- Choose Virtual Background: Under the ‘Background & Filters’ settings, you’ll find options to change your background. Click on ‘Virtual Background’.
- Select Blur: In the virtual background settings, you’ll see various background options. Choose ‘Blur’ to blur your background during the meeting.
- Preview and Apply: You can preview how the blur effect looks behind you. If satisfied, click ‘Apply’ to enable the blurred background for your meetings.
Using Zoom Mobile App (iOS/Android)
- Start or Join a Meeting: Open the Zoom mobile app on your device and start or join a meeting.
- Tap More (Three Dots): While in the meeting, tap on ‘More’ (three dots) at the bottom right corner of your screen.
- Choose Virtual Background: From the options that appear, select ‘Virtual Background’.
- Enable Background Blur: You’ll see options to choose different backgrounds or blur your background. Tap on ‘Background & Filters’ and then select ‘Blur’ to enable background blur.
- Apply and Continue: Once selected, tap ‘Apply’ to activate the blur effect. You can now continue your meeting with a blurred background.
Tips for a Better Experience
- Check Your Lighting: Good lighting can enhance the effectiveness of the background blur. Ensure you have sufficient light on your face to avoid a distracting effect.
- Choose a Neutral Background: Even though you’re blurring your background, having a clutter-free or neutral background can further improve video quality.
- Test Before Your Meeting: It’s a good practice to test your background settings before your actual meeting to ensure everything appears as desired.
Advanced Tips and Tricks
- Using Third-Party Tools: If you require more advanced background effects, consider using third-party virtual camera software like OBS (Open Broadcaster Software) or ManyCam. These tools offer extensive customization options, including advanced blurring effects and custom backgrounds.
- Maintaining Privacy: Background blur is particularly useful for maintaining privacy in shared or public spaces. It ensures that sensitive or personal information in your background remains obscured, giving you peace of mind during important meetings.
- Avoiding Distractions: By blurring your background, you can minimize distractions caused by movement or objects behind you. This helps keep the focus on you and what you’re saying, leading to more productive and engaging meetings.
- Combining with Virtual Backgrounds: If you prefer not to blur your background, Zoom also allows you to use virtual backgrounds. You can upload your own images or choose from Zoom’s selection to customize your meeting environment.
- Performance Considerations: Enabling background blur or virtual backgrounds may require additional processing power. Ensure your device meets Zoom’s system requirements for these features to work smoothly without affecting video quality.
- Professional Appearance: Using the blur feature can enhance your professional appearance, especially in formal or business meetings. It provides a clean and polished look, regardless of your actual surroundings.
- Device Compatibility: The background blur feature is available on most modern devices, but it’s always good to check if your device supports it. Older devices or those with limited processing power might not support background blur.
- Adjusting Background Blur Intensity: Some users might prefer a stronger or lighter blur effect. While Zoom doesn’t currently allow you to adjust the intensity of the blur, you can achieve different effects by positioning yourself at varying distances from the camera.
Troubleshooting Common Issues
- Blur Not Working: If the blur option is not available or not working as expected, ensure that your Zoom client is updated to the latest version. Also, check that your device meets the minimum system requirements for using virtual backgrounds.
- Camera Quality: Poor camera quality can affect the effectiveness of the background blur. Consider using an external HD webcam for better results, especially if your built-in camera doesn’t deliver satisfactory quality.
- Lighting Issues: Uneven or poor lighting can cause the blur effect to malfunction or create an unnatural appearance. Use natural light or additional lighting sources to illuminate your face evenly.
- Reinstall Zoom: If you encounter persistent issues with the blur feature, reinstalling the Zoom application can sometimes resolve software glitches.
Conclusion
Blurring your background in Zoom meetings is a simple yet powerful way to enhance your virtual presence. It helps you maintain privacy, reduce distractions, and present a professional image, no matter where you are. By following these tips and troubleshooting common issues, you can make the most out of Zoom’s background blur feature and ensure your meetings are as effective and engaging as possible.
Try experimenting with different settings and backgrounds to find what works best for you. Happy Zooming!