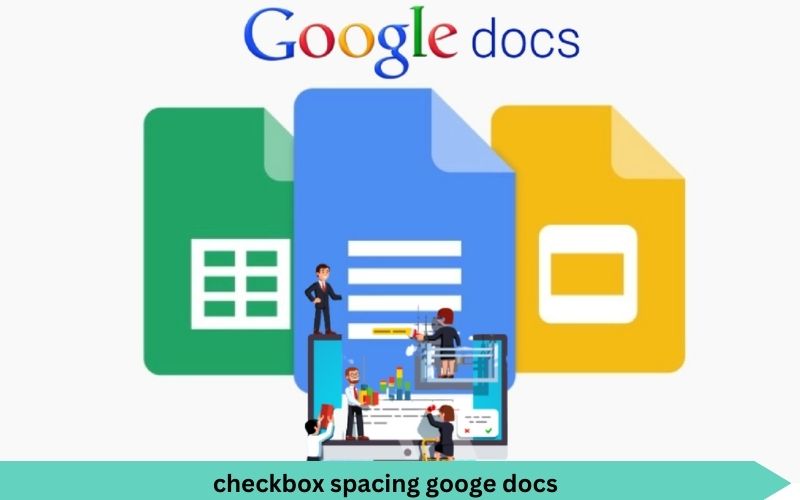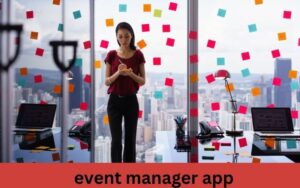Checkbox spacing googe docs is a powerful tool for creating documents, but when it comes to formatting specific elements like checkboxes, users often face challenges. If you’re looking to perfect the spacing of checkboxes in Google Docs, this guide will walk you through essential tips and techniques.
1. Understanding Checkbox Basics
Checkbox spacing googe docs are a great way to create interactive to-do lists or forms. They can be added through the “Bulleted List” feature, but getting them to look just right requires attention to detail. Checkboxes are typically added by selecting the checkbox list option from the toolbar. However, the default spacing and alignment may not always suit your needs.
2. Adjusting Checkbox Spacing
One of the most common issues users face is irregular spacing between checkboxes and text. To adjust this:
- Use Indentation Settings: Highlight the list of checkboxes, and then use the indentation controls in the toolbar. Adjust the “Increase Indent” or “Decrease Indent” options to fine-tune spacing.
- Custom Margins: Go to “File” > “Page setup” and adjust the margins. This change affects the entire document but can help in ensuring consistent spacing around checkboxes.
3. Aligning Checkboxes with Text
To ensure that your checkboxes align perfectly with the text:
- Use Tab Stops: Click on the ruler at the top of the document to set tab stops. This allows you to control the exact alignment of checkboxes and text. Position the tab stop to create uniform spacing between your checkbox and text.
- Tables for Precise Alignment: Create a table with two columns. Place checkboxes in the first column and text in the second. Adjust the column widths and cell padding to get precise alignment.
4. Spacing Within Tables
If using a table for checkboxes and text, you might need to adjust the spacing within the table:
- Cell Padding: Right-click on the table, select “Table properties,” and adjust the cell padding to increase or decrease the space within each cell.
- Row Height: Similarly, you can adjust the row height to ensure there’s enough vertical space around each checkbox.
5. Using Custom Styles
For consistency across your document, consider using custom styles:
- Create a Style for Checkboxes: You can set up a custom style for lists that include checkboxes. Go to “Format” > “Paragraph styles” and create a new style that defines spacing and alignment.
- Apply Styles Globally: Apply this custom style to all checkbox lists to maintain uniformity throughout the document.
6. Dealing with Checkbox Alignment Issues
Sometimes, despite best efforts, alignment issues persist:
- Manual Adjustments: Click on the checkbox and use the arrow keys to nudge it into the desired position. This is a quick fix for minor alignment problems.
- Review Document Layout: Ensure that other elements in your document are not affecting checkbox placement. For instance, text wrapping or images might influence checkbox spacing.
7. Preview and Adjust
Always preview your document before finalizing it. Check how the checkboxes and text align in both print and digital formats. Make any necessary adjustments to ensure that the final layout meets your needs.
8. Utilizing Alignment Tools
Google Docs offers alignment tools that can help in fine-tuning checkbox placement:
- Use the Alignment Options: Select your checkboxes and use the alignment tools (left, center, right) available in the toolbar to align them consistently with the text or other elements.
- Vertical Alignment in Tables: If using a table for checkboxes, ensure that the vertical alignment is set to “Middle” or “Top” to maintain consistent spacing throughout the table cells.
9. Incorporating Bullet Points
If you need to mix checkboxes with other bullet points or list types:
- Adjust Bullet Point Spacing: Access the “Format” menu, then go to “Line spacing” and adjust the “Add space before paragraph” or “Add space after paragraph” settings to create a balanced look between checkboxes and other list items.
- Differentiate Styles: Consider using different styles for checkbox lists and other bullet points. This helps in maintaining a clean and organized appearance.
10. Creating Custom Checkbox Sizes
Adjusting the size of checkboxes can also affect their spacing and alignment:
- Use Special Characters: Instead of the default checkbox, you can use special characters or symbols for checkboxes. Go to “Insert” > “Special characters” and search for checkbox symbols. This allows you to control the size more precisely through font size adjustments.
- Resize Checkbox Images: If using images as checkboxes, click on the image and use the handles to resize them. This method offers more control over the checkbox dimensions and spacing.
11. Leveraging Add-Ons and Extensions
Google Docs add-ons and extensions can offer advanced formatting options:
- Explore Add-Ons: Go to “Add-ons” > “Get add-ons” and search for tools that enhance list formatting or checkbox management. Some add-ons provide advanced features for alignment and spacing.
- Check Extension Compatibility: Ensure that any extensions you use are compatible with Google Docs and do not interfere with existing formatting.
12. Consistent Document Styling
Maintaining consistent styling throughout your document is crucial:
- Define a Template: Create a document template with predefined checkbox styles and spacing. Save this template for future use to ensure consistency across different documents.
- Use Document Styles: Apply document-wide styles to manage spacing and alignment. Adjusting the “Normal text” or “Heading” styles can indirectly influence checkbox placement by affecting the overall document layout.
Conclusion
Mastering checkbox spacing googe docs can enhance the professionalism and usability of your documents. By understanding the basics and applying the tips discussed in this guide, you can achieve perfectly spaced and aligned checkboxes. Whether you’re creating interactive lists or detailed forms, following these techniques will ensure a polished final product. Perfecting checkbox spacing in Google Docs is an achievable goal, and with these tips, you’ll be able to create documents that look both neat and professional.