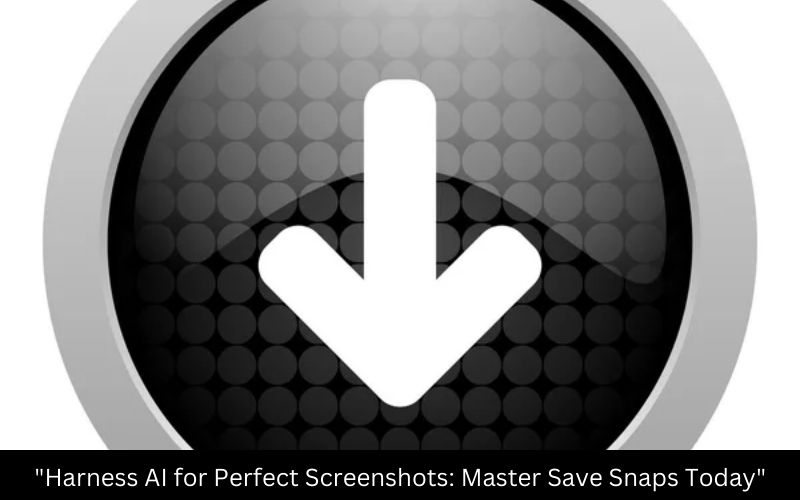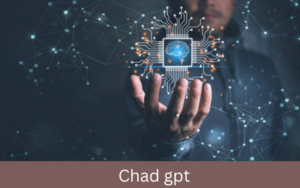Unlock the Full Potential of Save Snaps: Your Ultimate Guide
In today’s fast-paced digital world, the ability to quickly capture and manage screenshots is essential. Save Snaps, a powerful tool designed for this very purpose, offers a range of features that can significantly enhance your productivity. In this blog, we’ll dive into the unique capabilities offering you tips and tricks to make the most of this versatile application.
What is Save Snaps?
Save Snaps is a robust screenshot and file management tool that allows users to capture, edit, and organize their screenshots efficiently. Whether you’re a professional needing to document processes, a student gathering research materials, or just someone who loves sharing visual content,
Key Features of Save Snaps
- Versatile Screenshot Capture Save Snaps excels in providing multiple screenshot options, from full-screen captures to specific window grabs and custom area selections. This versatility ensures that you can capture exactly what you need without cropping or editing post-capture.
- In-Built Editing Tools The integrated editing suite is where you can annotate your screenshots with text, arrows, shapes, and highlights directly within the app. This feature is particularly useful for creating tutorials, presentations, and detailed documentation.
- Seamless Cloud Integration Save Snaps supports seamless integration with popular cloud services like Google Drive, Dropbox, and OneDrive. This integration allows for instant saving and sharing of your captures, ensuring your files are always accessible and backed up.
- Efficient File Management Organizing your screenshots has never been easier. Save Snaps offers tagging, categorization, and advanced search features, enabling you to quickly find the screenshots you need. You can create custom folders and subfolders to keep your captures organized by project or topic.
- Automated Workflows Save Snaps can automate repetitive tasks with customizable workflows. You can set up rules to automatically rename, move, or share your screenshots based on specific criteria. This automation saves time and reduces the risk of errors in managing your files.
Advanced Tips and Tricks
- Keyboard Shortcuts for Speed Mastering the keyboard shortcuts in Save Snaps can significantly speed up your workflow. Customize these shortcuts to suit your preferences and workflow for even faster captures and edits.
- Utilize the Built-In OCR Save Snaps includes Optical Character Recognition (OCR) technology, which allows you to extract text from your screenshots. This feature is particularly useful for capturing information from non-editable formats and incorporating it into your documents.
- Sharing and Collaboration Use the built-in sharing options to send your captures via email, social media, or directly through cloud services. Collaborate with team members by sharing annotated screenshots and feedback seamlessly.
- Regular Updates and Community Support The development team regularly updates the application with new features and improvements. Engage with the community through forums and user groups to share tips, troubleshoot issues, and stay informed about the latest updates.
- Security and Privacy Prioritizes the security and privacy of your captures with end-to-end encryption and secure cloud storage options, you can be confident that your sensitive information remains protected.
Why Choose Save Snaps Over Other Tools?
There are numerous screenshot tools available, but due to its comprehensive feature set, user-friendly interface, and robust support. Unlike other tools that may require additional plugins or applications for editing and organization, offers an all-in-one solution. This integration reduces the need for multiple applications and simplifies your workflow.
Getting Started with Save Snaps
- Download and Installation Getting started with Save Snaps is straightforward. Download the application from the official website, follow the installation instructions, and set up your preferences.
- Customize Your Settings Adjust the settings to match your workflow. Configure the screenshot capture modes, default save locations, and keyboard shortcuts to optimize.
- Practice and Experiment Spend some time practicing to understand its full potential. Experiment with different capture modes, editing tools, and organizational features to see what works best for you.
Conclusion
Save Snaps is more than just a screenshot tool; it’s a comprehensive solution for capturing, editing, and managing visual content. By understanding and utilizing its full range of features, you can significantly enhance your productivity and streamline your workflow. Whether you’re documenting processes, creating tutorials, or sharing visual content provides the tools you need to succeed. Embrace the power and unlock its potential to make your digital tasks more efficient and enjoyable.