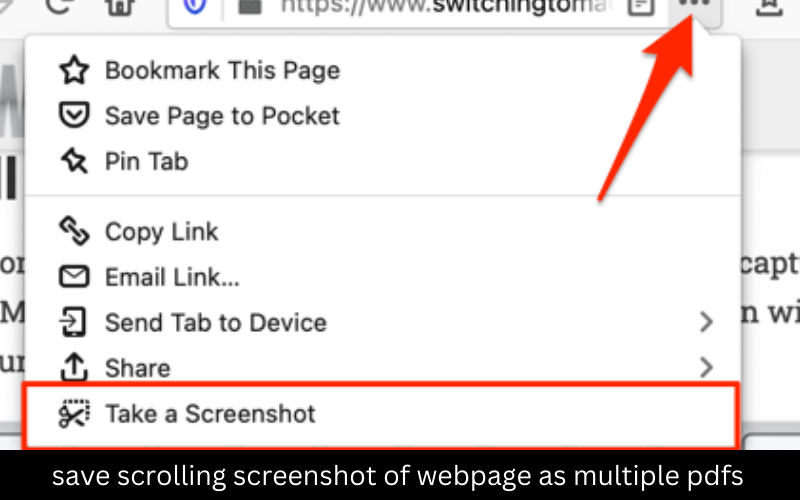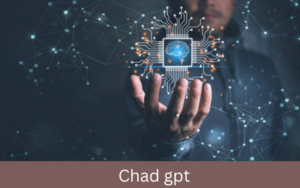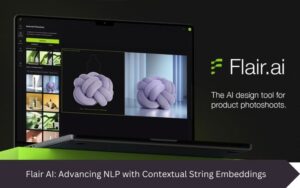The solution lies in knowing how to “save scrolling screenshot of webpage as multiple PDFs.” This method allows you to convert entire webpages into a series of PDF files, ensuring that all content is preserved and easily navigable. Whether you’re archiving research, documenting online resources, or compiling reports, this technique provides a practical way to handle long, scrolling pages efficiently. In this blog, we’ll guide you through the steps and tools needed to save scrolling screenshots of webpages as multiple PDFs, making your content management process more effective and organized.
Why Save Scrolling Screenshots of webpages as PDFs?
Webpages often contain extensive content that doesn’t fit into a single screenshot. By save scrolling screenshot of webpage as multiple pdfs can maintain the webpage’s layout and formatting, making it easier to reference and share information. PDFs are ideal for preserving the visual integrity of a webpage, including its images, text, and links.
Tools to Capture Scrolling Screenshots
Several tools and extensions can help you capture scrolling screenshots of webpages:
- Snagit: Snagit is a powerful screen capture tool that allows users to take scrolling screenshots and save them as PDFs. With its user-friendly interface, you can capture entire webpages and save them in multiple PDF files, organizing the content effectively.
- Full Page Screen Capture Extension: For Chrome users, this extension captures entire webpages in a single image. After capturing, you can use tools like Adobe Acrobat to split the image into multiple PDFs.
- Fireshot: Available for multiple browsers, Fireshot lets you take full-page screenshots and save them directly as PDFs. It also offers options to split the captured content into several PDF files based on your preferences.
- Awesome Screenshot: This extension offers advanced features, including save scrolling screenshot of webpage as multiple pdfs export. It’s an excellent choice for users needing detailed customization options.
Steps to Save Scrolling Screenshots as Multiple PDFs
- Capture the Webpage: Use your chosen tool to capture a scrolling screenshot of the entire webpage. Ensure the tool supports full-page capture to include all content.
- Convert to PDF: After capturing the screenshot, convert the image to a PDF. Most tools have built-in PDF export options. If not, you can use online converters or PDF software to complete this step.
- Split the PDF: To divide a long PDF into multiple files, use tools like Adobe Acrobat or online PDF splitters. These tools allow you to set specific page ranges or split based on file size, ensuring manageable chunks.
- Organize Your PDFs: Name and organize the PDF files logically. If you’re dealing with multiple sections or chapters, consider naming them accordingly to make it easier to locate information.
- Review and Edit: Check each PDF to ensure that the content is correctly formatted and complete. Make any necessary adjustments to improve readability and accuracy.
Tips for Effective PDF Management
- Use Descriptive Filenames: Clearly label each PDF to reflect its content. This practice helps in quickly identifying the right document when needed.
- Maintain a Consistent Layout: Ensure that the layout and formatting remain consistent across all PDFs. This consistency helps maintain a professional appearance and makes the documents easier to use.
- Leverage Bookmarks: If your PDFs are extensive, adding bookmarks can enhance navigation, making it easier to find specific sections.
Certainly! Here are three additional points to consider for saving scrolling screenshots of webpages as multiple PDFs:
Automate the Process with Batch Tools
Batch tools allow you to capture and convert multiple scrolling screenshots into PDFs simultaneously. Tools like Wondershare PDFelement and Adobe Acrobat Pro offer batch processing features that can handle large volumes of screenshots. This is especially useful if you need to process multiple webpages or if you have a high volume of data to manage. By setting up batch processes, you can ensure that all your screenshots are converted and split into PDFs with minimal manual intervention.
Enhance Quality with Editing Tools
After converting your scrolling screenshots into PDFs, you might want to refine the content for better presentation. Editing tools like PDF-XChange Editor and Nitro PDF Pro offer various features for enhancing your PDFs. You can adjust image quality, remove unnecessary sections, and add annotations or highlights. Editing tools also allow you to merge multiple PDFs into a single document if needed, or to rearrange pages to improve the flow of information. By using these tools, you can ensure that your PDFs are not only accurate but also professionally polished.
Conclusion
Save scrolling screenshot of webpage as multiple pdfs can greatly enhance your ability to manage and reference digital content. By following the steps and utilizing the tools discussed in this guide, you can efficiently capture, convert, and organize webpage content into well-structured PDFs. Whether you’re archiving research, preparing reports, or simply saving useful information, mastering this technique will streamline your workflow.