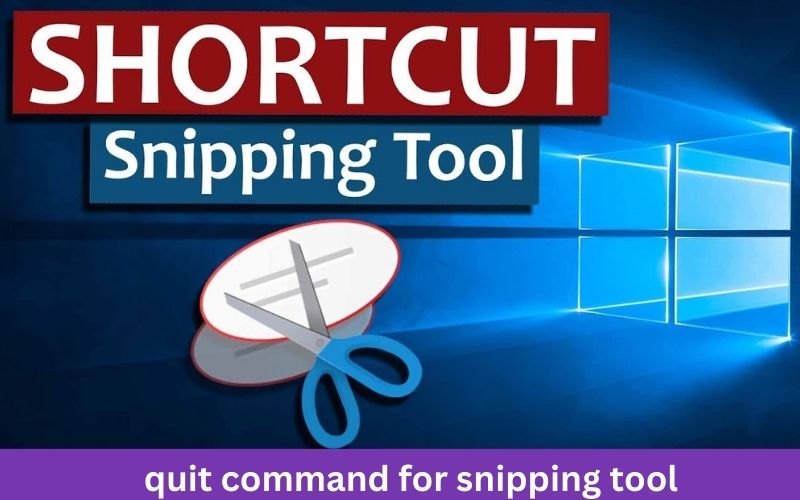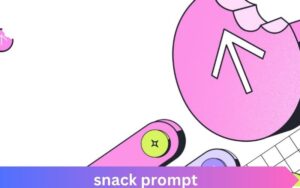Mastering the Snipping Tool: How to Efficiently Use the Quit Command
The Snipping Tool is a versatile screenshot utility built into Windows, allowing users to capture different parts of their screen with ease. While many are familiar with how to use it for capturing images, not everyone knows how to efficiently close the Snipping Tool using a quit command. This guide explores the quit command for the Snipping Tool, its benefits, and how you can optimize your screen capturing workflow.
Understanding the Snipping Tool
Before diving into the quit command, it’s essential to understand the Snipping Tool’s primary functions. The Snipping Tool provides several capture modes, including Free-form, Rectangular, Window, and Full-screen snips. These modes allow users to tailor their screenshots to fit their needs, making the Snipping Tool a powerful asset for anyone needing visual content.
The Importance of Efficient Workflow
Efficiency is critical in today’s fast-paced digital environment. Being able to quickly open, use, and close applications without breaking your workflow is a crucial skill. The quit command for the Snipping Tool is a small but vital feature that enhances productivity by allowing you to close the tool quickly without needing to manually navigate through menus.
Accessing the Quit Command
The Snipping Tool doesn’t have a specific quit command like command-line tools. However, you can close it efficiently using a combination of keyboard shortcuts and quick actions. Here’s how you can do it:
- Alt + F4: This is the universal Windows shortcut to close applications. Once you are done capturing your snip, simply press Alt + F4 to close the Snipping Tool instantly.
- Esc Key: If you open the Snipping Tool and decide not to capture anything, pressing the Esc key cancels the snip and closes the overlay, allowing you to exit quickly.
- Alt + Tab: If you’ve taken a screenshot and moved on to other tasks, using Alt + Tab lets you switch back to the Snipping Tool window where you can then use Alt + F4 to close it.
Automating the Process with Scripts
For those who frequently use the Snipping Tool and want an even more streamlined process, consider creating a script to open and close the Snipping Tool automatically. Using Windows PowerShell or a batch file can automate these actions:
Batch Script to Close Snipping Tool
You can create a simple batch file to close the Snipping Tool using the taskkill command:
batch
Copy code
@echo off
taskkill /IM SnippingTool.exe /F
Save this script as a .bat file and run it whenever you need to close the Snipping Tool quickly. This script forces the Snipping Tool to close, ensuring no lingering processes remain.
Enhancing Productivity with Alternatives
While the Snipping Tool is a fantastic utility, several other tools can provide enhanced functionality and more efficient workflows. Here are a few alternatives to consider:
- Snip & Sketch: This is an upgraded version of the Snipping Tool available in Windows 10 and 11. It offers more editing features and is integrated with shortcuts for faster access.
- Greenshot: A third-party tool that offers extensive customization options, hotkeys, and direct uploads to cloud services. It’s ideal for users needing advanced features and quick sharing capabilities.
- Lightshot: Known for its simplicity and quick access, Lightshot allows users to take screenshots quickly and provides powerful editing tools.
Best Practices for Using the Snipping Tool
To maximize efficiency when using the Snipping Tool, consider these best practices:
- Keyboard Shortcuts: Familiarize yourself with Windows shortcuts to minimize time spent navigating through menus.
- Customization: Customize your Snipping Tool settings to fit your workflow better, such as changing the default file format or destination folder.
- Regular Updates: Ensure your operating system and Snipping Tool are up-to-date to benefit from the latest features and security patches.
- Integration with Other Tools: Integrate the Snipping Tool with other applications, like OneNote or email clients, to streamline the process of sharing and storing your screenshots.
Conclusion
Mastering the quit command for the Snipping Tool can significantly enhance your productivity by streamlining your screen capture process. Whether using shortcuts, scripts, or alternative tools, optimizing your workflow is crucial. By integrating these practices into your daily routine, you can ensure that your screen capturing is as efficient and effective as possible.
The Quit Command for Snipping Tool is not just about closing an application; it’s about creating a seamless, efficient digital workspace that enhances your overall productivity. Embrace these tips and tricks to ensure that your screen capturing is as smooth and productive as possible.