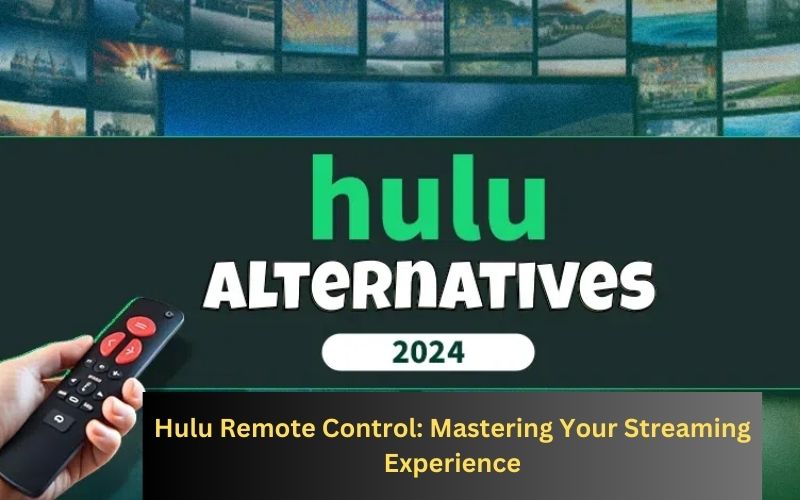In the age of streaming, having a seamless and intuitive way to navigate through your favorite shows and movies is crucial. Hulu, one of the most popular streaming platforms, offers a variety of remote control options to enhance your viewing experience. Whether you’re using a traditional TV remote, a smartphone, or a voice assistant, mastering the use of your Hulu remote can make all the difference. In this blog, we’ll explore the different types of remotes compatible with Hulu, how to set them up, and some tips and tricks to optimize your streaming experience.
Types of Hulu Remotes
- Traditional TV Remotes: Most smart TVs come with a remote that can be used to control Hulu. These remotes typically have buttons for navigation, volume control, and playback. They connect to your TV via infrared or Bluetooth, allowing you to control Hulu seamlessly.
- Streaming Device Remotes: Devices like Roku, Amazon Fire TV, Apple TV, and Google Chromecast come with their own remotes. These remotes are designed to work specifically with the streaming device and often have additional features like voice search and quick access buttons for popular apps, including Hulu.
- Smartphone and Tablet Apps: Hulu offers a mobile app that can be used as a remote control. This option is convenient for those who prefer using their smartphones or tablets. The app provides a full set of controls, including navigation, playback, and volume adjustment.
- Voice Assistants: Voice assistants like Amazon Alexa, Google Assistant, and Apple Siri can be used to control Hulu through compatible devices. By using voice commands, you can search for shows, play, pause, and even control the volume without needing a physical remote.
Setting Up Your Hulu Remote
For Traditional TV Remotes:
- Ensure Compatibility: Make sure your smart TV is compatible with Hulu. Most modern smart TVs have the Hulu app pre-installed or available for download.
- Install the Hulu App: If your TV doesn’t have the Hulu app, download and install it from your TV’s app store.
- Sign In: Open the Hulu app and sign in with your account credentials.
- Pair Your Remote: Follow the on-screen instructions to pair your TV remote with the Hulu app.
For Streaming Device Remotes:
- Set Up Your Streaming Device: Connect your streaming device to your TV and follow the manufacturer’s instructions for setup.
- Download Hulu: Go to the app store on your streaming device, download the Hulu app, and sign in.
- Pair Your Remote: Follow the on-screen instructions to pair your streaming device remote with the Hulu app.
For Smartphone and Tablet Apps:
- Download the Hulu App: Download the Hulu app from the App Store (iOS) or Google Play Store (Android).
- Sign In: Open the app and sign in with your Hulu account.
- Use Your Device as a Remote: Navigate to the settings menu in the Hulu app and select the option to use your smartphone or tablet as a remote control.
For Voice Assistants:
- Set Up Your Voice Assistant: Ensure your voice assistant device is set up and connected to your home network.
- Enable Hulu: Go to the settings menu of your voice assistant app and enable Hulu. You may need to link your Hulu account.
- Use Voice Commands: Start using voice commands to control Hulu. For example, say, “Alexa, play The Handmaid’s Tale on Hulu,” or “Hey Google, pause Hulu.”
Tips and Tricks for Using Your Hulu Remote
- Quick Navigation: Use the arrow keys on your remote to quickly navigate through Hulu’s menus and categories.
- Voice Search: If your remote has a voice search function, use it to find shows and movies faster. Simply press the voice button and speak your command.
- Shortcut Buttons: Some remotes come with dedicated buttons for popular apps. Use these to quickly launch Hulu without navigating through multiple menus.
- Customizable Settings: Explore the settings menu on your Hulu app to customize playback settings, subtitles, and more. Tailoring these options to your preferences can enhance your viewing experience.
- Mobile App Features: The Hulu mobile app often includes additional features like personalized recommendations, watchlists, and more detailed show information. Use your mobile device as a secondary screen to enhance your streaming experience.
Troubleshooting Common Issues
- Remote Not Working: Ensure your remote has fresh batteries and is properly paired with your device. If the issue persists, try resetting your remote or device.
- Voice Commands Not Recognized: Make sure your voice assistant is properly set up and connected to your Hulu account. Check for any updates to your voice assistant software.
- App Crashes or Freezes: Restart your device and check for any available updates for the Hulu app. If the problem continues, try reinstalling the app.
Conclusion
Mastering your Hulu remote control can significantly enhance your streaming experience, making it easier to navigate, search, and enjoy your favorite content. Whether you prefer a traditional remote, a smartphone app, or voice commands, Hulu offers a variety of options to suit your needs. With the tips and tricks provided in this guide, you’ll be well on your way to becoming a Hulu streaming pro. Happy watching!