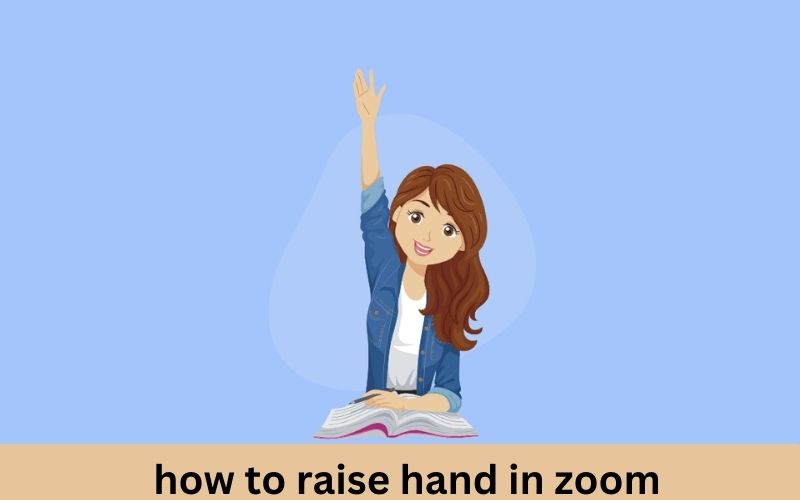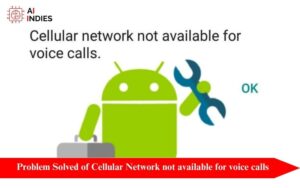Mastering Zoom: How to Raise Your Hand and Be Heard
In the world of virtual meetings, knowing how to effectively use platform features can make a significant difference in your experience. One of these essential features in Zoom is the “Raise Hand” function. Whether you’re in a classroom setting, a business meeting, or a large webinar, raising your hand ensures that you can participate without interrupting the flow of the conversation. This blog will provide a comprehensive guide on how to raise your hand in Zoom, ensuring you’re always heard.
Understanding the Importance of Raising Your Hand in Zoom
Before diving into the steps, it’s crucial to understand why raising your hand in Zoom is important. This feature allows participants to signal their desire to speak, ask questions, or seek clarification without disrupting the speaker. It’s a courteous way to manage communication, especially in large meetings or webinars.
Step-by-Step Guide to Raising Your Hand on Different Devices
- Joining the Meeting: First, ensure that you have joined a Zoom meeting. You can do this by clicking on the meeting link or entering the meeting ID and password.
- Navigating the Toolbar: Once you are in the meeting, locate the toolbar at the bottom of the Zoom window. This toolbar contains various controls including mute, video, and participants.
- Opening the Participants Panel: Click on the “Participants” button.
- Raising Your Hand: At the bottom of the Participants panel, you will see a button labeled “Raise Hand.” Click this button to raise your hand. An icon of a raised hand will appear next to your name, indicating to the host and other participants that you wish to speak.
Raising Your Hand on a Mobile Device
- Joining the Meeting: Open the Zoom app on your mobile device and join the meeting through the meeting link or by entering the meeting ID and password.
- Accessing the Toolbar: Tap the screen to bring up the toolbar at the bottom. This toolbar contains options for mute, video, share, and more.
- Opening the Participants List: Tap on the “Participants” button. This will open a list of all participants in the meeting.
- Raising Your Hand: In the Participants list, tap on the “Raise Hand” button at the bottom. An icon of a raised hand will appear next to your name, signaling to the host that you wish to speak.
Lowering Your Hand
After you have raised your hand and had the opportunity to speak, you should lower your hand to indicate that you no longer need the floor. You can do this by clicking or tapping the “Lower Hand” button, which appears in the same location as the “Raise Hand” button.
Utilizing Keyboard Shortcuts
For quick access, you can use keyboard shortcuts to raise and lower your hand. On a Windows PC, press Alt + Y. On a Mac, press Option + Y. These shortcuts toggle the raise hand function, making it even more efficient.
Host and Co-Host Controls
If you are the host or co-host of the meeting, you can lower hands raised by participants. This is useful for managing larger meetings and ensuring that everyone has a chance to speak in turn. To lower a participant’s hand, click on the “Participants” button, find the participant’s name, and click “Lower Hand.”
The Benefits of Raising Your Hand in Zoom
Using the raise hand feature can significantly enhance the quality of virtual meetings. It helps maintain order, ensures that everyone has a chance to participate, and allows the host to manage the meeting more effectively. Here are some specific benefits:
- Orderly Communication: Helps prevent people from talking over each other.
- Equal Participation: Ensures that all participants have a chance to speak.
- Effective Moderation: Allows hosts to manage the flow of the meeting better.
- Visual Cue: Provides a visual cue to the host about who wants to speak next.
Common Challenges and Solutions
While the raise hand feature is straightforward, some users may encounter challenges.
Hand Raise Button Not Visible: Ensure you are using the latest version of Zoom. Update the app if necessary.
- Accidental Hand Raise: If you accidentally raise your hand, simply click or tap the “Lower Hand” button.
- Not Being Acknowledged: In large meetings, the host may not see raised hands immediately. Be patient or use the chat function to send a message.
Conclusion: Enhancing Your Zoom Experience with Raised Hands
Mastering the raise hand feature in Zoom can greatly improve your virtual meeting experience. By following the steps outlined in this guide, you can ensure that your voice is heard without interrupting others. Whether you’re using a desktop, laptop, or mobile device, these tips will help you navigate the feature with ease.