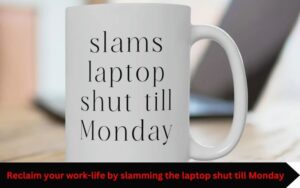In the fast-paced world of technological advancements, accessing ChatGPT plugins has emerged as a powerful tool for natural language processing. With the integration of plugins, users can enhance their experience and unlock a myriad of functionalities. However, encountering authorization errors when trying to access these plugins can be a frustrating roadblock. Fear not! This blog will guide you through the process of troubleshooting and resolving authorization errors, ensuring a seamless experience with ChatGPT plugins.
Understanding Authorization Errors
Before diving into the solutions, let’s grasp the basics of authorization errors. These errors typically occur when there is a mismatch or lapse in the authentication process between your user account and the accessing ChatGPT plugins. It’s akin to being denied entry to a restricted area because your credentials are not in order.
Double-Check Your Credentials
The first and foremost step in resolving any authorization error is to review your credentials. Ensure that you have entered the correct username and password associated with your ChatGPT account.
Verify Plugin Permissions
Each plugin comes with its set of permissions that dictate the actions it can perform. If you’re encountering authorization errors, it’s plausible that the plugin lacks the necessary permissions to function correctly. Head to your account settings and grant the required permissions for the specific plugin causing the issue.
Update Your ChatGPT Version
Outdated software can often lead to compatibility issues, including authorization errors. Check if you are using the latest version of ChatGPT and update it if necessary. Developers regularly release updates to address bugs and improve security, so staying current is crucial.
Clear Browser Cache and Cookies
Clear your browser’s cache and cookies, then attempt to access the plugin again. This simple step can resolve many authorization hiccups.
Disable Browser Extensions
Certain browser extensions may interfere with the proper functioning of accessing ChatGPT plugins. Temporarily disable all extensions and attempt to access the plugin. If the error vanishes, gradually re-enable each extension to identify the culprit.
Check Network Connectivity
Authorization errors can also be a result of poor network connectivity. Ensure that your internet connection is stable and that there are no network-related issues. Try accessing other websites or services to confirm that the problem lies specifically with the ChatGPT plugin.
Review Plugin Documentation
Every plugin comes with its documentation outlining usage, common issues, and troubleshooting steps. Consult the documentation for the problematic plugin to identify any specific recommendations or solutions provided by the developers.
Contact ChatGPT Support
If all else fails, it’s time to reach out to the ChatGPT support team. Provide them with detailed information about the authorization error, steps you’ve taken to troubleshoot, and any error messages received.
Verify API Key Integration
If you’re using an API key to access ChatGPT or its plugins, ensure that the key is correctly integrated into your application or platform. Check for any discrepancies in the key, and if needed, regenerate a new key and update your integration accordingly.
Cross-Browser Compatibility
Different browsers may handle plugins and their authorization processes differently. If you’re encountering issues, try accessing the ChatGPT plugin from an alternative browser to determine if the problem is browser-specific. This can help isolate the issue and guide you toward a more targeted solution.
Inspect Developer Console for Errors
Most modern browsers provide a developer console that logs errors and warnings encountered during webpage loading. Right-click on the page, select “Inspect,” and navigate to the “Console” tab. Look for any error messages related to the plugin authorization.
Temporarily Disable Firewall and Antivirus
Firewalls and antivirus software can sometimes block the communication between your system and external servers, leading to authorization errors. Temporarily disable your firewall and antivirus protection and attempt to access the plugin again. If the error disappears, adjust your security settings to permit communication with ChatGPT servers.
Test on Multiple Devices
If possible, try accessing the ChatGPT plugin from multiple devices. This can help identify whether the issue is specific to one device or if it’s a broader problem. If the plugin works on one device but not another, focus your troubleshooting on the problematic device.
Monitor Service Status
Check the official ChatGPT service status page for any ongoing outages or maintenance. Sometimes, authorization errors may be due to temporary issues on the server side. Being aware of the service status helps you differentiate between a problem on your end and a broader system issue.
Review Third-Party Integrations
If you’re using third-party tools or platforms alongside ChatGPT, ensure that these integrations are up to date and compatible with the latest plugin versions. Check the documentation of these third-party services to verify if they require any additional configuration for seamless integration with ChatGPT plugins.
Monitor Browser Console for WebSocket Errors
In the browser console, specifically look for WebSocket-related errors. WebSocket issues can impact real-time communication between your browser and ChatGPT servers. If you spot WebSocket errors, address them according to the browser’s guidelines or seek assistance from ChatGPT support.
Perform a Clean Plugin Installation
Uninstall the problematic plugin and perform a clean installation. This ensures that any corrupted files or configurations are removed. After reinstalling, configure the plugin settings carefully and attempt to access it again. A clean installation often resolves issues stemming from corrupted files.
Conclusion
Resolving authorization errors when accessing ChatGPT plugins is a systematic process that involves careful examination of credentials, permissions, software versions, browser settings, and network connectivity. By following these steps, you can navigate through the troubleshooting process effectively, ensuring a smooth and error-free experience with ChatGPT plugins.
Remember
Every error is an opportunity to learn more about the technology you’re working with, and overcoming these challenges will only enhance your proficiency in using ChatGPT and its plugins. Happy troubleshooting!
If you want to read more blogs then follow the AI Indies.