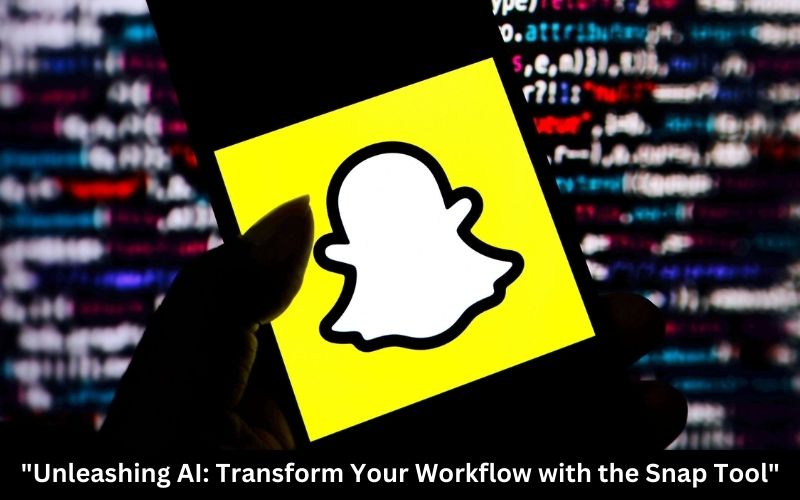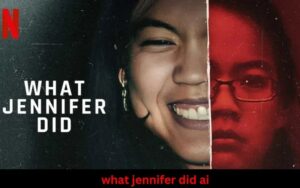Unlocking the Power of the Snap Tool: A Comprehensive Guide
In today’s digital age, capturing and sharing screen content efficiently is crucial for productivity and communication. The Snap Tool, a versatile screen capturing software, offers a powerful solution for these needs. Whether you are a professional looking to streamline your workflow or a casual user aiming to improve your screen capture skills, this guide will provide you with the insights and techniques to master the tool effectively.
What is the Snap Tool?
The Snap Tool is a screen capture application designed to simplify the process of taking screenshots. It provides users with various options to capture, edit, and share screen content with ease. Unlike traditional screenshot methods, the advanced features that cater to different capturing needs.
Key Features of the Snap Tool
- Multiple Capture Modes: The tool supports various capture modes, including full-screen, window, and custom region captures. This flexibility allows users to select the most appropriate mode for their specific needs.
- Annotation Tools: Once you capture an image, the Snap Tool provides a suite of annotation tools. You can add text, shapes, arrows, and highlights to emphasize key points in your screenshots.
- Integrated Editing: The Snap Tool includes built-in editing capabilities. You can crop, resize, and adjust images directly within the application, reducing the need for external image editors.
- Seamless Sharing: Sharing your captured images is made easy with the Snap Tool. It integrates with various platforms and services, enabling users to share screenshots via email, social media, or cloud storage services.
How to Use the Snap Tool Effectively
- Choosing the Right Capture Mode: Start by selecting the appropriate capture mode based on your needs. For a full-screen capture, choose the full-screen mode. If you only need a portion of the screen, opt for the custom region mode to select the specific area.
- Utilizing Annotation Tools: Enhance your screenshots by using the annotation tools. Highlight important information, add explanatory text, or draw attention to specific areas with arrows and shapes. These annotations make your screenshots more informative and engaging.
- Editing Your Screenshots: Take advantage of the editing features to fine-tune your images. Adjust brightness and contrast, crop unnecessary elements, and resize your screenshots to fit your needs. This built-in editing saves time and keeps your workflow efficient.
- Exploring Advanced Features: The Snap Tool offers advanced features such as scheduled captures and automated workflows. Explore these options to further enhance your productivity and streamline your screen capturing process.
Tips for Optimizing Your Use of the Snap Tool
- Customize Keyboard Shortcuts: To speed up your screen capturing process, customize keyboard shortcuts within the Snap Tool. Assign shortcuts to your most frequently used capture modes for quick and easy access.
- Organize Captured Screenshots: Keep your captured screenshots organized by using folders or tags. This practice helps you quickly locate and manage your images, especially if you capture a large volume of screenshots.
- Leverage Cloud Integration: Utilize the Snap Tool’s cloud integration features to store and access your screenshots from anywhere. This feature is particularly useful for remote work and collaborative projects.
- Regularly Update the Tool: Keep your Snap Tool updated to benefit from the latest features and improvements. Regular updates ensure compatibility with new operating systems and enhance overall performance.
Advanced Search and Organization: The AI-powered search function allows you to quickly locate specific screenshots by analyzing image content and metadata. This feature is particularly useful if you frequently capture a large number of images and need an efficient way to organize and retrieve them.
Automated Workflow Integration: Leverage the AI-driven automation to integrate with other productivity tools and platforms. For example, you can set up automated workflows to save screenshots directly to designated folders or cloud services, or trigger specific actions based on the content of your captures. This automation streamlines your processes and reduces manual effort.
Conclusion
The Snap Tool is a powerful asset for anyone looking to streamline their screen capturing process. By understanding and leveraging its key features, you can enhance your productivity and communication efficiency. For more insights and tips on optimizing your screen capture workflow, check out our blog, “Unlocking the Power of the Snap Tool: A Comprehensive Guide.” Stay informed and make the most out of the Snap Tool’s capabilities to elevate your digital productivity.