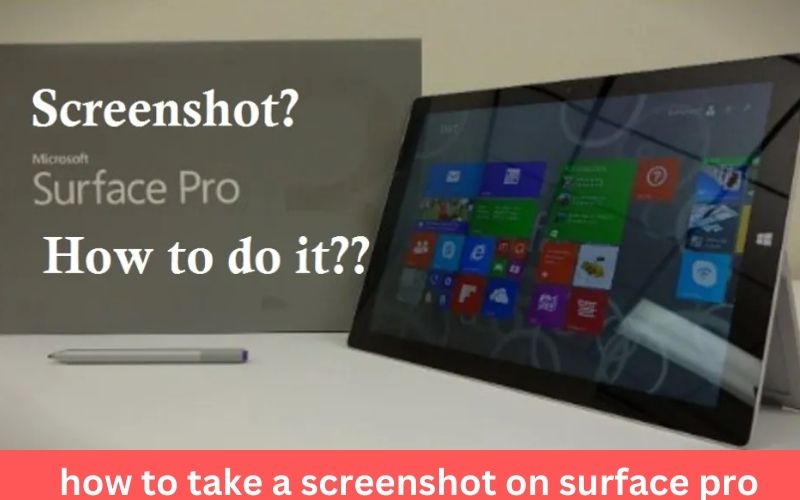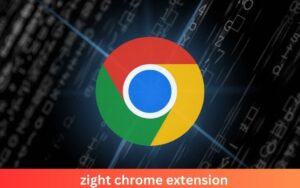Mastering Screenshots: Your Guide to how to take a screenshot on surface pro
Capturing screenshots on your Surface Pro can be incredibly useful for a variety of tasks, from saving information to sharing images quickly. With its versatile design and powerful features, the Surface Pro offers several ways to take screenshots, each suited to different needs. In this guide, we’ll explore various methods you can use to take a screenshot on a Surface Pro, ensuring you capture exactly what you need every time.
1. Using the Surface Pen
The Surface Pen offers a convenient way to take screenshots with just a click. If you own a Surface Pen, you can easily configure it to capture images:
- Open the Surface app: First, ensure your Surface Pen is connected to your device. Open the Surface app, which is pre-installed on your Surface Pro.
- Configure the button: Go to the Pen tab and customize the button actions. Set the single-click or double-click action to take a screenshot.
- Capture the screen: Once configured, press the button to capture your screen. The screenshot will automatically save to your OneNote or a designated folder, depending on your settings.
This method is perfect for users who frequently use the Surface Pen and want to take quick screenshots without interrupting their workflow.
2. Using the Snipping Tool
The Snipping Tool is a built-in application on Windows devices, offering flexible options for capturing screenshots:
- Open the Snipping Tool: Access the tool by searching for “Snipping Tool” in the Windows search bar.
- Select a mode: Choose from various modes, such as Free-form, Rectangular, Window, or Full-screen Snip, to capture the desired area of your screen.
- Capture and save: Click “New” to start the snip. Once captured, you can edit the screenshot within the tool before saving it to your desired location.
The Snipping Tool provides more control over the area you want to capture, making it ideal for detailed screenshots.
3. Using Keyboard Shortcuts
Keyboard shortcuts are among the quickest ways to capture screenshots on a Surface Pro:
- Full-screen screenshot: Press the “Windows + Volume Down” buttons simultaneously. This will capture the entire screen and save the image in the Screenshots folder within the Pictures library.
- Active window screenshot: Press “Alt + PrtScn” to capture the currently active window. This will copy the screenshot to the clipboard, allowing you to paste it into an application like Paint or Word.
- Specific area screenshot: Use “Windows + Shift + S” to open the Snip & Sketch tool, which allows you to select a specific area to capture. The image will copy to the clipboard, ready for pasting.
These shortcuts offer a fast and efficient way to capture images without additional tools or apps.
4. Using the Surface Pro’s Built-in Features
Surface Pro devices come with built-in features that simplify the screenshot process:
- Surface Pro X and newer models: Simply press and hold the Power and Volume Up buttons simultaneously to capture the screen. This feature is particularly useful for capturing full-screen images quickly.
- Older Surface Pro models: On older models, press and hold the Windows logo button on the front of the device and then press the Volume Down button. The screen will briefly dim to indicate that the screenshot has been taken.
Utilizing these built-in features allows you to take screenshots without needing additional hardware or software.
5. Using Third-Party Apps
If you require more advanced screenshot capabilities, consider using third-party applications:
- Snagit: Snagit is a powerful screen capture tool that offers advanced editing features, including the ability to add annotations, arrows, and text. It’s a great choice for users who need more customization options.
- Lightshot: Lightshot is a free tool that allows you to quickly select an area for capturing and offers basic editing tools. You can easily share the screenshot via a link or save it locally.
Third-party apps provide additional features and flexibility, catering to users with specific requirements.
Conclusion
Taking a screenshot on a Surface Pro is an essential skill that enhances productivity and communication. Whether you’re using the Surface Pen, Snipping Tool, keyboard shortcuts, or third-party apps, each method offers unique benefits tailored to different needs. With these techniques, you can effortlessly capture and share information from your device.