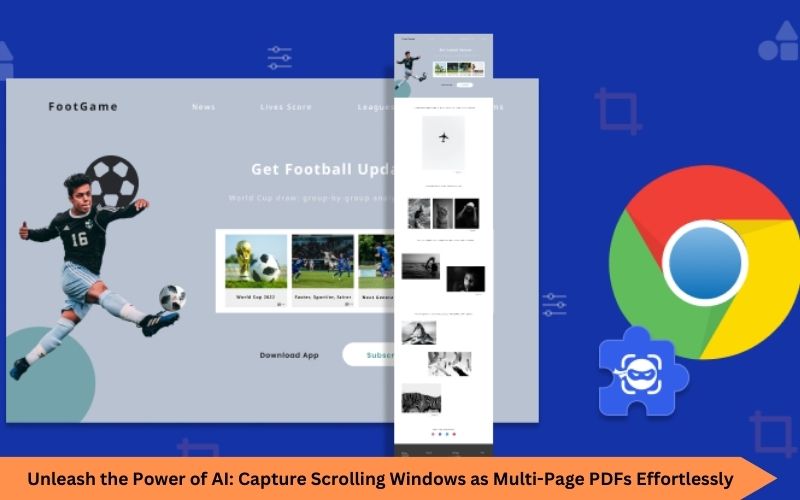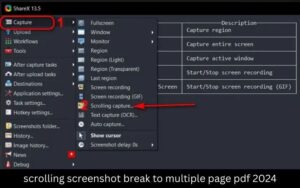Screen capture scrolling window into multiple pdf pages can be an essential task for documentation, archiving, and sharing long-form content. Whether you’re looking to save a lengthy webpage, a detailed report, or an extensive chat log, transforming a scrolling window into a series of PDF pages can streamline your workflow and enhance your productivity. In this guide, we’ll explore various methods and tools to achieve this, providing practical tips to make the process seamless and efficient.
Understanding Scrolling Screenshots
A scrolling screenshot captures content that extends beyond the visible area of your screen, allowing you to document everything in one go. This method is invaluable for preserving long webpages, extensive documents, or lengthy chat conversations. However, turning these screenshots into multiple PDF pages requires specific tools and techniques.
Tools for Capturing Scrolling Windows
Several tools can help you capture scrolling windows and convert them into multiple PDF pages. Here are some of the most effective options:
- Awesome Screenshot: This browser extension allows you to capture entire webpages or scrolling windows. It also includes an option to save the captured content directly as a PDF. Simply select the “Capture Entire Page” option, then choose to save as a PDF in the extension’s settings.
- Snagit: Snagit is a powerful screen capture tool that can handle scrolling windows with ease. After capturing the scrolling window, you can use Snagit’s built-in PDF export feature to save your screenshot as a series of PDF pages.
- PicPick: PicPick offers a scrolling capture feature that lets you capture long webpages and documents. Once captured, you can save the screenshot as an image file and use external tools to convert it into a PDF.
- ShareX: This open-source tool supports scrolling captures and provides options to save images in various formats. Use ShareX’s integration with external PDF converters to compile your screenshots into a multi-page PDF.
Converting Captured Screenshots into PDFs
After capturing a scrolling window, the next step is converting the screenshots into a multi-page PDF. Here are a few methods to achieve this:
- Using Adobe Acrobat: Adobe Acrobat allows you to create PDFs from images. Import your screenshots, arrange them in the desired order, and then save the file as a multi-page PDF. Adobe Acrobat also provides options for optimizing and editing your PDF.
- Online PDF Converters: Several online tools, such as Smallpdf or PDF Merge, can combine images into a single PDF document. Upload your screenshots, arrange them as needed, and download the resulting PDF. Ensure that the tool you use maintains the quality of your images.
- PDF Software Suites: Software like PDFelement or Nitro PDF provides comprehensive features for creating and editing PDFs. Import your images, adjust settings, and export the file as a multi-page PDF. These tools also offer additional features like annotation and text recognition.
Tips for Effective Scrolling Captures
- Ensure Consistent Quality: Adjust your capture settings to ensure high-quality images. Blurry or pixelated screenshots can reduce the readability of your final PDF.
- Check Page Breaks: Review your screenshots to ensure that page breaks occur at logical points. For example, avoid cutting off important sections or images between pages.
- Use Annotations Wisely: If you need to add annotations or highlights, do so before converting your screenshots into PDFs. This can help you emphasize key information and make the document more informative.
Common Challenges and Solutions
Challenge: Capturing Large Scrolling Windows Solution: For very long pages, break the capture into smaller sections if your tool struggles with large screenshots. Combine these sections later using PDF software.
Challenge: Maintaining Image Quality Solution: Use tools that support high-resolution captures and avoid compressing images too much during the conversion process.
Challenge: Aligning Pages Correctly Solution: Ensure that your capture tool supports alignment options to avoid misalignment between pages.
Conclusion
In conclusion, screen capture scrolling window into multiple pdf pages and converting them into multiple PDF pages can significantly enhance your documentation and sharing processes. By utilizing the right tools and techniques, such as Awesome Screenshot, Snagit, and PDF conversion software, you can efficiently manage and organize long-form content. For a comprehensive guide on capturing scrolling windows and saving them as multiple PDF pages, refer to this blog for all the essential tips and methods.