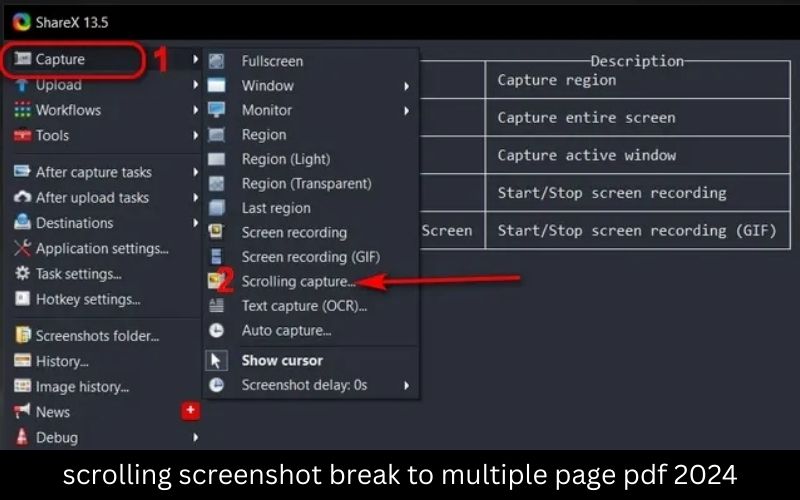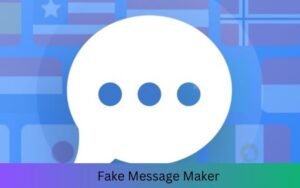In the digital age, managing and sharing long-form screenshots efficiently is crucial. Whether you’re capturing a scrolling screenshot break to multiple page pdf 2024 lengthy chat, a comprehensive webpage, or an extensive document, breaking a scrolling screenshot into a multi-page PDF can simplify handling and sharing. Here’s a guide on how to do just that in 2024.
Why Break Scrolling Screenshots into Multiple Page PDFs?
A scrolling screenshot provides a single image of an extended content area, but it can be unwieldy to navigate and share. Converting it into a multi-page PDF offers several benefits:
- Improved Navigation: Readers can jump between pages rather than scrolling endlessly.
- Enhanced Readability: Text and images remain clear and legible.
- Professional Presentation: Multiple page PDFs often look more polished and professional.
Tools to Help You Break Scrolling Screenshots into Multi-Page PDFs
In 2024, several advanced tools and techniques can streamline this process. Here are some top recommendations:
1. Adobe Acrobat Pro DC
Adobe Acrobat Pro DC remains a powerhouse in document management. Here’s how it helps:
- Convert Screenshots: After capturing your scrolling screenshot, import it into Adobe Acrobat Pro DC.
- Create Multi-Page PDFs: Use the “Organize Pages” feature to split the screenshot into multiple pages manually or through preset configurations.
- Edit and Annotate: Enhance the PDF with text annotations, highlights, and more.
2. Snagit
Snagit, known for its screen capture capabilities, has integrated features to convert long screenshots into PDFs.
- Capture and Split: Capture your scrolling screenshot and use Snagit’s “Share” feature to export it as a multi-page PDF.
- Custom Settings: Adjust the settings to determine how the screenshot is split across pages for optimal clarity.
3. PDF Split and Merge (PDFsam)
PDFsam is a versatile tool for working with PDFs, including breaking them into multiple pages.
- Import and Split: Load your scrolling screenshot saved as a PDF into PDFsam.
- Split Options: Use the split function to divide the PDF into multiple pages based on your preferences, such as page size or length.
How to Use These Tools Effectively
Here’s a step-by-step guide for each tool:
Using Adobe Acrobat Pro DC:
- Open Adobe Acrobat Pro DC and select “File” > “Create” > “PDF from File” to import your screenshot.
- Navigate to “Organize Pages” and select “Split.”
- Configure the settings to divide your PDF into the desired number of pages.
- Save the new PDF file with a descriptive name.
Using Snagit:
- Capture the scrolling screenshot in Snagit.
- Go to “File” > “Save As” and choose PDF format.
- Snagit will automatically divide the screenshot into pages based on its length.
- Review and adjust settings if necessary before saving.
Using PDFsam:
- Convert your scrolling screenshot to PDF format if it’s not already.
- Open PDFsam and select “Split.”
- Upload your PDF and configure how you want to split it (e.g., by size or number of pages).
- Execute the split and save the resulting PDF files.
Tips for Effective Screenshot Management
- High-Resolution Screenshots: Ensure your screenshots are high-resolution to maintain clarity when divided into pages.
- Consistent Formatting: Keep formatting consistent across pages for a cohesive appearance.
- Review and Edit: Always review the multi-page PDF to ensure that important information isn’t lost or misaligned.
Certainly! Here are two additional points for the blog:
AI Integration in Document Management Systems
AI is increasingly integrated into document management systems (DMS) to enhance the handling of screenshots and PDFs.
- Smart Document Organization: DMS platforms like M-Files and DocuSign use AI to automatically categorize and organize multi-page PDFs derived from scrolling screenshots. They can tag and index documents based on their content, making retrieval and management more efficient.
- Automated Workflow: These systems can also automate workflows, such as routing documents to the appropriate team members or triggering actions based on the content of the PDFs. For example, a screenshot of a lengthy report can be automatically divided and distributed to relevant departments.
AI-Enhanced OCR for Text Extraction
Optical Character Recognition (OCR) technology powered by AI is revolutionizing how text from scrolling screenshots is extracted and utilized.
- Accurate Text Recognition: AI-driven OCR tools like Google Cloud Vision and Microsoft Azure OCR ensure high accuracy in extracting text from multi-page PDFs created from scrolling screenshots. They can handle various fonts, languages, and layouts, providing clear and searchable text.
- Enhanced Usability: Once extracted, the text can be easily indexed, searched, and used for further analysis or integration into other applications. This enhances the usability of PDFs by making content accessible and actionable.
Conclusion
Breaking scrolling screenshots into multiple page PDFs can significantly enhance the usability and presentation of your documents. Tools like Adobe Acrobat Pro DC, Snagit, and PDFsam provide powerful solutions to streamline this process in 2024. By following this guide, you can ensure that your long-form screenshots are efficiently divided and easily navigable. For more tips and tricks on managing your digital content, stay tuned to our blog, “Scrolling Screenshot Break to Multiple Page PDF 2024.”