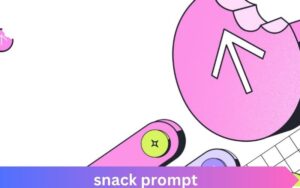Introduction: In the dynamic world of digital communication, ChatGPT has emerged as a powerful tool for natural language processing. While its capabilities are vast, some users may find the default grey background less appealing. In this blog, we’ll explore step-by-step instructions on how to get rid of the grey background from ChatGPT, allowing users to customize their experience.
I. Understanding of how to get rid of Grey Background from CHATGPT Before we delve into the solution, it’s essential to understand why the grey background exists. ChatGPT’s default design aims for a clean and neutral interface, ensuring readability and focus on the conversation. However, personal preferences and aesthetics vary, and the grey background may not resonate with everyone.
Customizing the ChatGPT Interface
To remove the grey background and personalize your ChatGPT experience, follow these simple steps
- Accessing the Settings: Navigate to the settings menu, typically represented by a gear or cogwheel icon. Click on it to reveal a dropdown or a separate settings page.
- Appearance Options: Look for an “Appearance” or “Display” section within the settings. This is where you’ll find options related to the visual aspects of ChatGPT.
- Background Color: Locate the “Background Color” option. Click on it to reveal a color palette or a text box where you can enter a color code.
- Choosing a New Background: Pick a color that suits your preference. You can opt for a different shade of grey, a vibrant color, or even a transparent background for a minimalist look.
Saving Your Preferences
Once you’ve selected your desired background color, don’t forget to save your changes. This step ensures that your customization persists across sessions, providing a consistent user experience.
Experimenting with Themes
Some versions of ChatGPT may offer pre-designed themes. Explore these options to find a combination of colors and styles that resonate with your taste.
Providing Feedback If you encounter any challenges or have suggestions for further customization options, consider providing feedback to the developers. This helps in shaping future updates and enhancing the overall user experience.
Restoring Defaults: If, at any point, you wish to revert to the default grey background, revisit the settings and look for a “Restore Defaults” or similar option. This allows you to experiment with customization while maintaining the option to return to the original design.
Understanding the Grey Background
DESIGN PHILOSPY
ChatGPT’s default design is intentional, focusing on readability and clarity. The neutral grey background aims to provide a distraction-free environment for effective communication.
User preference
Acknowledging the diverse preferences of users, the ability to customize the interface becomes crucial. The grey background, while functional, may not resonate with everyone’s visual taste.
Customise the ChatGPT Interface
Accessing Settings
- Locate the Gear Icon
Find and click on the gear or cogwheel icon, typically situated in the top right or left corner of the ChatGPT interface.
- Dropdown or Separate Page
Depending on the platform, a dropdown menu or a separate settings page will appear.
Appearance Options
- Navigate to Appearance
Look for an “Appearance” or “Display” section within the settings.
- Visual Customization
This section houses options related to the visual aspects of ChatGPT.
Background Color
- Find “Background Color
Within the Appearance options, locate the “Background Color” setting.
- Color Palette or Text Box
Click on it to reveal a color palette or a text box where you can enter a color code.
Choosing a New Background
- Explore Color Option
Pick a color that suits your preference—consider different shades of grey, vibrant colors, or even a transparent background for a minima
Saving your Preferences
Preserving Customization
- Locate “Save” or “Apply
After selecting your desired background color, find and click on the “Save” or “Apply” button.
Persistent Customization
This step ensures that your chosen customization persists across different ChatGPT session
Providing Feedback
User Input
- Importance of Feedback
If you encounter challenges or have suggestions for further customization, provide feedback.
- Shaping Future Updates
User feedback plays a crucial role in shaping future updates and refining the overall user experience.
Conclusion
Personalizing how to get rid of grey background from ChatGPT is a simple yet effective way to make the tool align with your preferences. As developers continue to refine and
expand ChatGPT’s features, user feedback plays a crucial role in shaping its evolution. Enjoy the freedom to customize and tailor your ChatGPT interface to create a more visually pleasing and engaging conversational environment.
If you want to read more informative blogs then follow AI Indies.