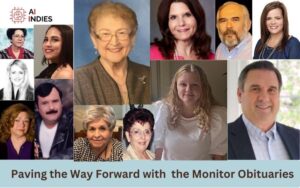The logitech g413 tkl se how to screenshot is a popular choice among gamers and productivity enthusiasts due to its sleek design and responsive keys. One of its many useful features is the ability to capture screenshots quickly and efficiently. In this blog post, we’ll guide you through the various methods to take screenshots on your G413 TKL SE, ensuring you can capture those memorable moments and important information with ease.
Method 1: Using the Function Keys
- Locate the Function Keys: The function keys are typically located at the top of your keyboard.
- Identify the Screenshot Key: Look for a key with a camera icon or a combination of keys that represents a screenshot function. This is usually the “Print Screen” key.
- Press the Screenshot Key: Simply press the “Print Screen” key to capture a screenshot of your entire screen.
Method 2: Using the Windows Key Combination
- Combine Windows and Print Screen: Press the Windows key and the Print Screen key simultaneously. This will capture a screenshot of your entire screen and automatically save it to your clipboard.
- Paste the Screenshot: To view or save the screenshot, open an image editing program like Paint or Photoshop and press Ctrl+V to paste it.
Method 3: Using the Snipping Tool
- Access the Snipping Tool: Search for “Snipping Tool” in the Windows search bar and open the application.
- Choose a Snipping Mode: Select the desired snipping mode (free-form, rectangular, window, or full-screen) from the “Mode” dropdown menu.
- Capture the Screenshot: Use your mouse to select the area you want to capture. The screenshot will be captured and displayed on your screen.
- Save or Share: You can save the screenshot as an image file or share it directly with others.
Additional Tips for Screenshot Capture
- Customize the Screenshot Location: To change the default save location for your screenshots, go to the Snipping Tool settings and adjust the “Save to” folder.
- Delay Screenshot Capture: If you need to delay the screenshot capture, use the “Delay” option in the Snipping Tool settings to set a specific time delay.
- Annotate Screenshots: Use image editing software to add annotations, text, or shapes to your screenshots for clarification or emphasis.
- Capture Specific Windows: If you want to capture only a specific window, hover your mouse over the window you want to capture and press Alt+Print Screen.
1. Use the G HUB Software:
- Customization Options: The G HUB software allows you to customize various aspects of your Logitech G413 TKL SE, including the function keys.
- Assign Screenshot Function: You can assign the screenshot function to a specific function key or create a macro to perform additional actions before or after capturing a screenshot.
2. Capture Videos:
- G HUB’s Recording Feature: In addition to screenshots, G HUB also allows you to record gameplay or other activities directly from your keyboard.
- Save and Share: You can save the recorded videos as files and share them with others.
3. Use Third-Party Screenshot Tools:
- Additional Features: Explore third-party screenshot tools that offer advanced features like automatic scrolling capture, annotations, and integration with cloud services.
- Compatibility: Ensure the third-party tool is compatible with your Logitech G413 TKL SE and Windows operating system.
4. Consider Gaming Overlays:
- Overlay Features: Some gaming overlays, such as those provided by popular gaming platforms, offer built-in screenshot and recording functionalities.
- Integration: Check if your gaming platform’s overlay is compatible with your Logitech G413 TKL SE.
5. Optimize Screenshot Quality:
- Adjust Resolution: If you need high-quality screenshots, ensure your computer’s resolution is set to a suitable value.
- Check Graphics Settings: For gaming screenshots, adjust your graphics settings to achieve the desired level of detail and clarity.
6. Use Cloud Storage:
- Automatic Sync: Consider using cloud storage services to automatically sync your screenshots and videos, ensuring they are backed up and accessible from multiple devices.
- Sharing Options: Many cloud storage services provide easy sharing options, allowing you to quickly send your captures to others.
Conclusion
The logitech g413 tkl se how to screenshot offers multiple convenient ways to capture screenshots, making it a versatile tool for both gaming and productivity. By following the methods outlined in this blog post, you can easily capture those memorable moments and important information. Whether you prefer using the function keys, the Windows key combination, or the Snipping Tool, you’ll be able to take screenshots with ease and efficiency on your Logitech G413 TKL SE.